素材图片天空有点泛白也比较杂乱,影响视觉效果。处理的时候先找一幅好看的云彩或霞光素材更换天空;然后把主色转为自己喜欢的颜色;再加强局部明暗,渲染局部高光即可。
原图
最终效果
1、打开原图素材大图,创建色相/饱和度调整图层,对黄色,绿色进行调整,参数及效果如下图。这一步微调图片中的黄绿色。
<图1> 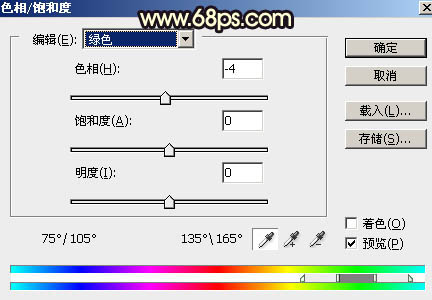
<图2> 
<图3>
2、创建可选颜色调整图层,对黄色,青色进行调整,参数及效果如下图。这一步主要把图片中的黄色转为橙黄色。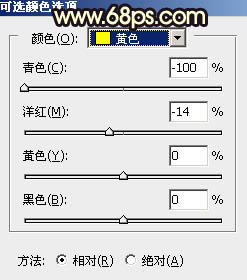
<图4> 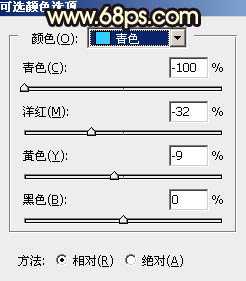
<图5> 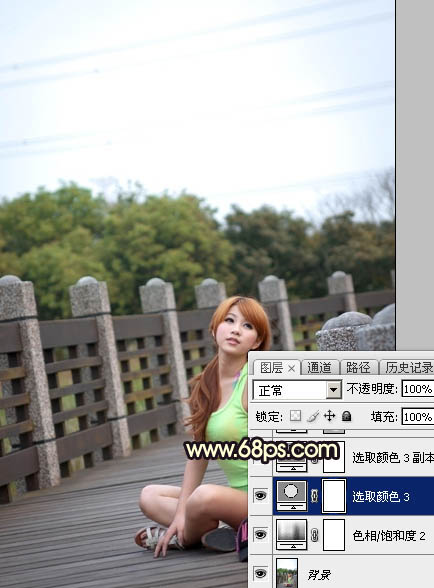
<图6>
3、按Ctrl + J 把当前可选颜色调整图层复制一层,效果如下图。
<图7>
4、按Ctrl + Alt + 2 调出高光选区,按Ctrl + Shift + I 反选,然后创建曲线调整图层,对RGB、红、绿、蓝通道进行调整,参数设置如图8 - 11,效果如图12。这一步把图片暗部调暗,并增加蓝红色。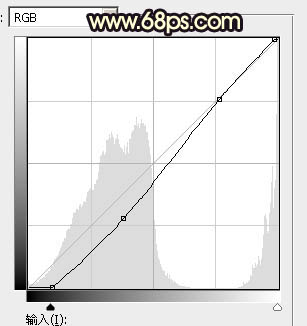
<图8> 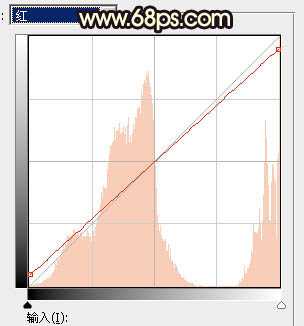
<图9> 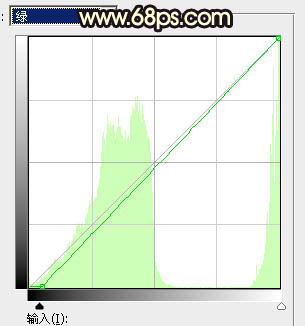
<图10> 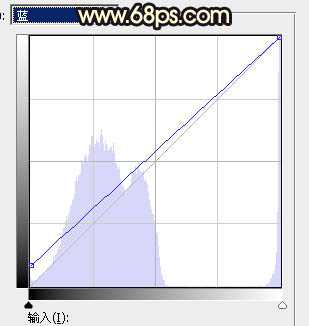
<图11> 
<图12>
5、创建色彩平衡调整图层,对阴影,高光进行调整,参数设置如图13,14,确定后按Ctrl + Alt + G 创建剪切蒙版,效果如图15。这一步给图片增加青黄色。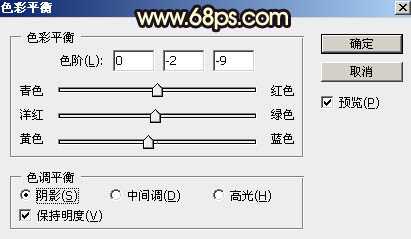
<图13> 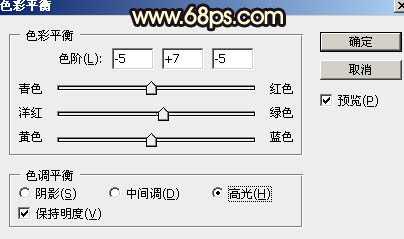
<图14> 
<图15>
6、创建亮度/对比度调整图层,适当增加对比度,参数设置如图16,确定后创建剪切蒙版,效果如图17。这一步增大图片暗部明暗对比。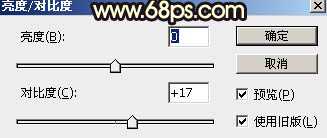
<图16> 
<图17>
7、把背景图层复制一层,按Ctrl + Shift + ] 置顶,如下图。
<图18>
8、进入通道面板,把蓝色通道复制一份,得到蓝副本通道,然后用曲线或色阶工具增大明暗对比,把天空调成白色,天空以下的部分调成黑色,确定后再用柔边黑色画笔把地面部分涂黑,树的顶部可以保留部分灰色,如下图。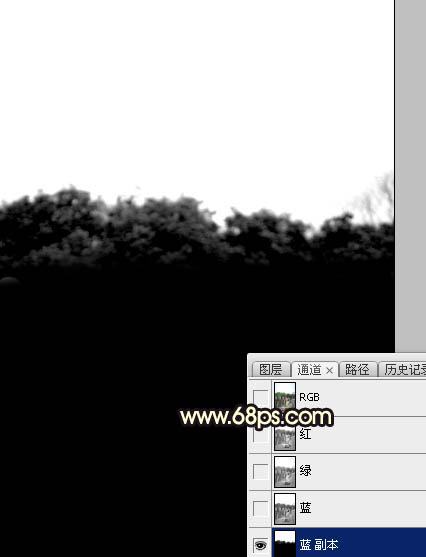
<图19>
9、按住Ctrl + 鼠标左键点击蓝副本通道缩略图载入选区,点RGB通道返回图层面板,保持选区,新建一个图层用油漆桶工具填充白色,取消选区后效果如下图。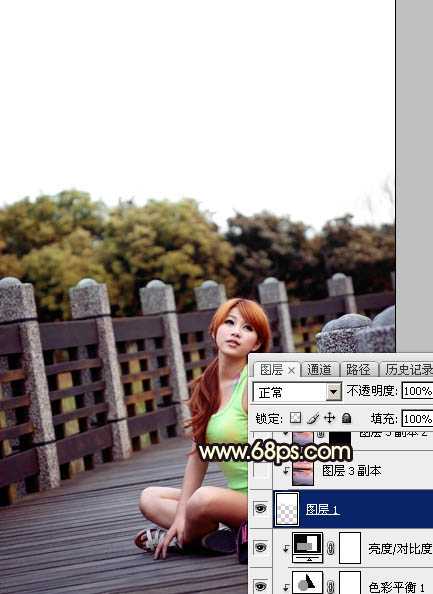
<图20>
10、点击下面天空小图弹出大图,然后右键选择“图片另存为”,保持到本机。再用PS打开,用移动工具拖进来,调整好位置后创建剪切蒙版,效果如下图。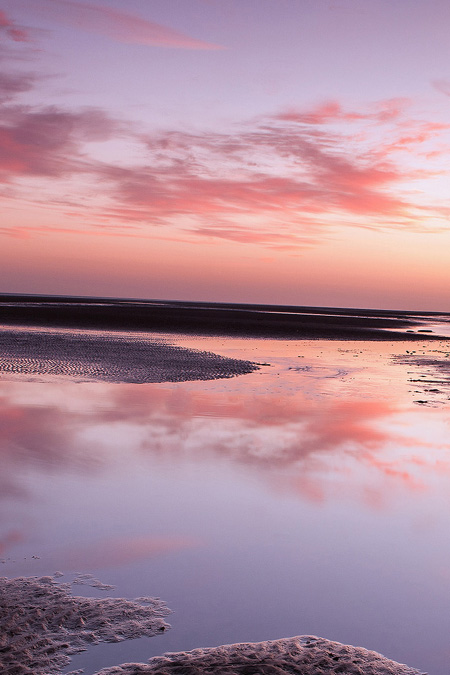
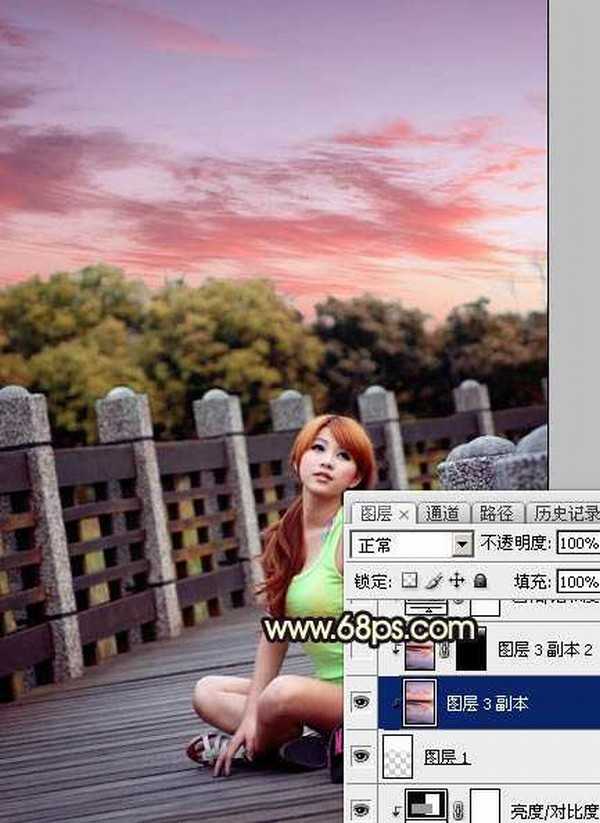
<图21>
上一页12 下一页 阅读全文
唯美,橙色,霞光
免责声明:本站文章均来自网站采集或用户投稿,网站不提供任何软件下载或自行开发的软件! 如有用户或公司发现本站内容信息存在侵权行为,请邮件告知! 858582#qq.com
