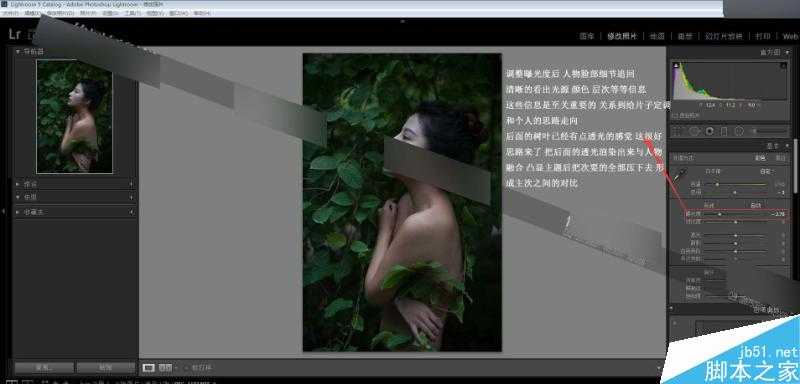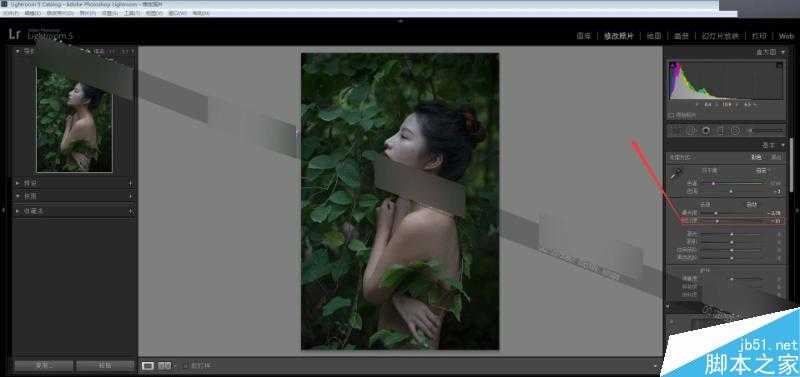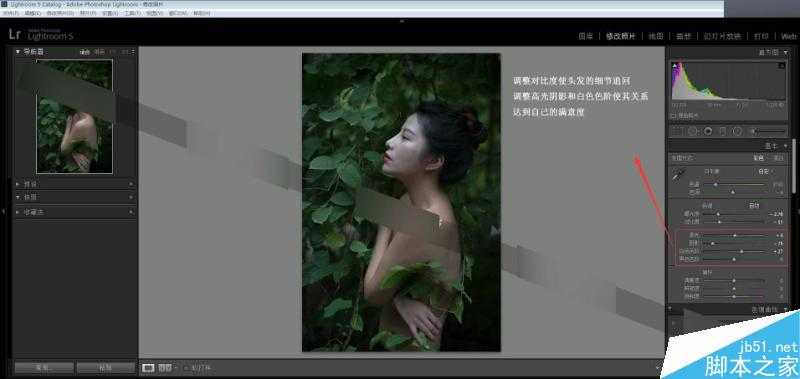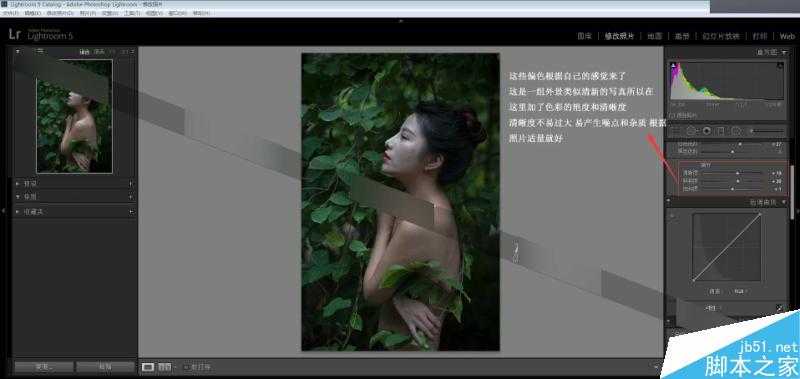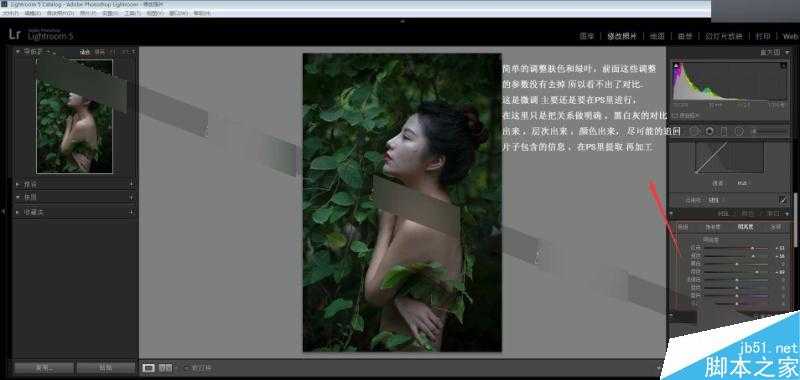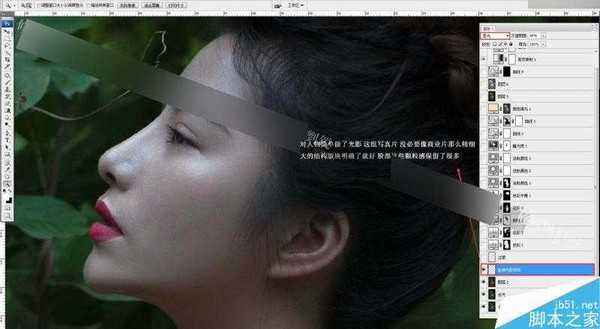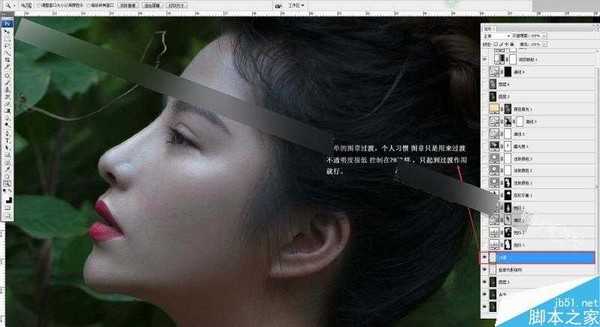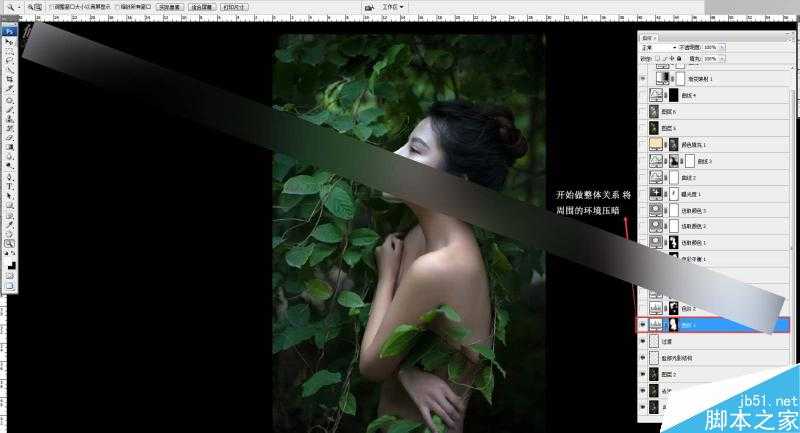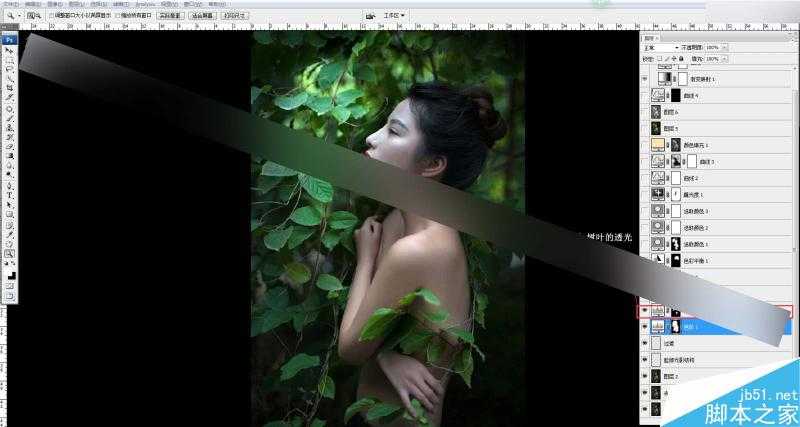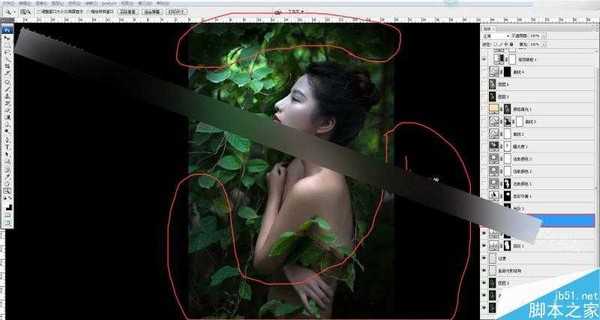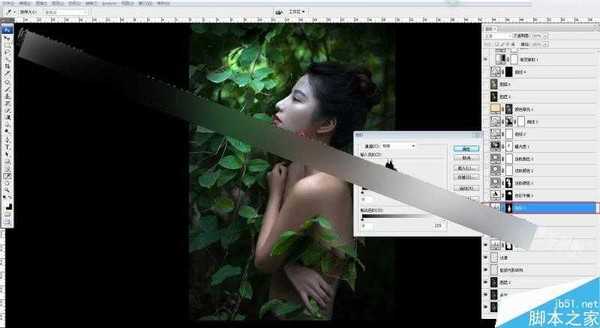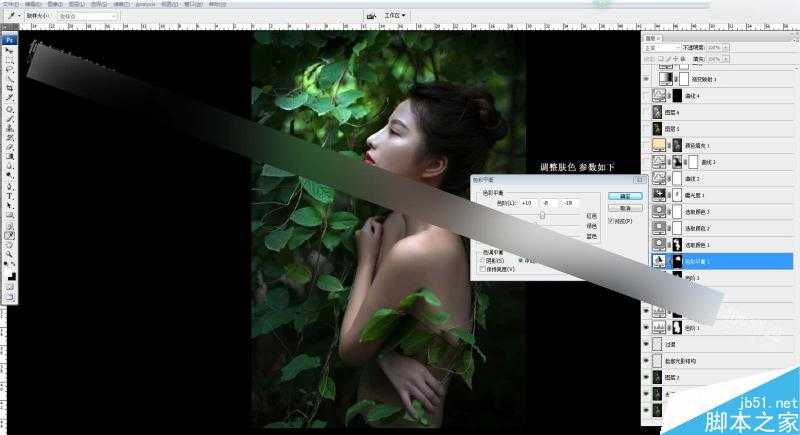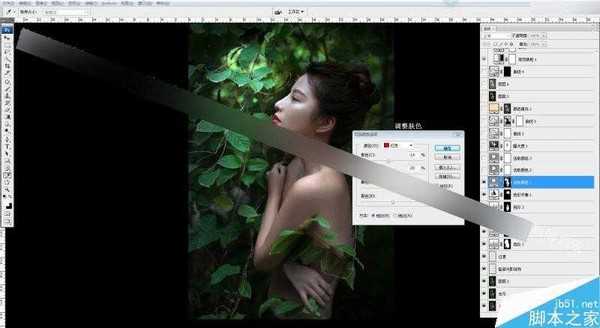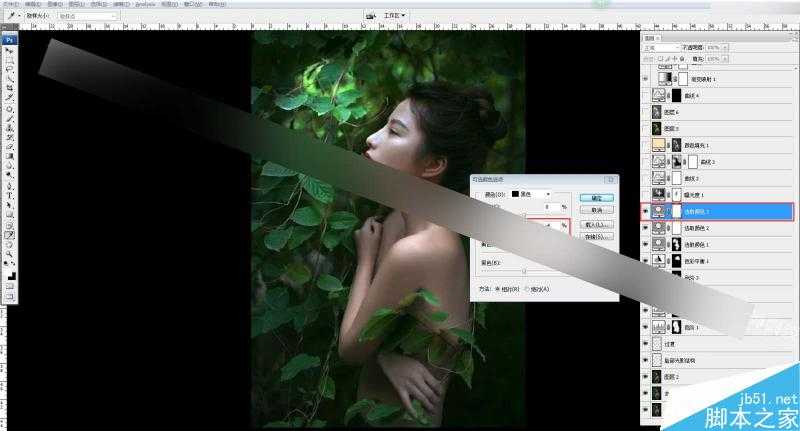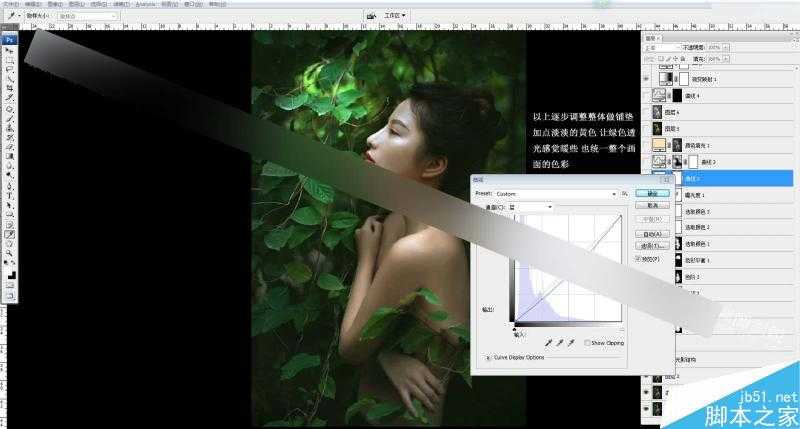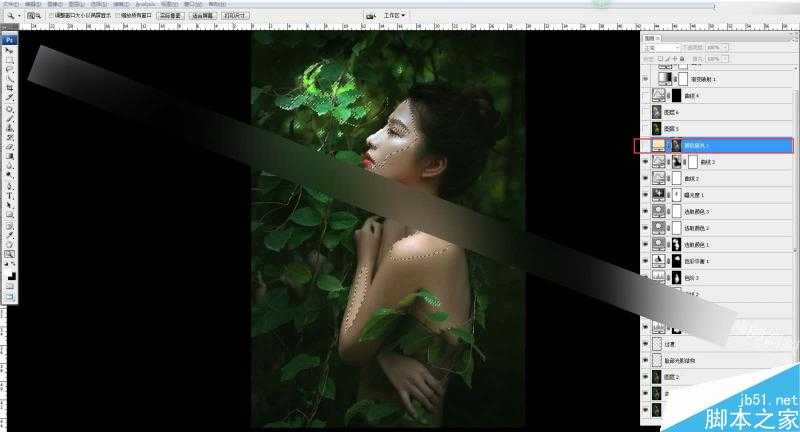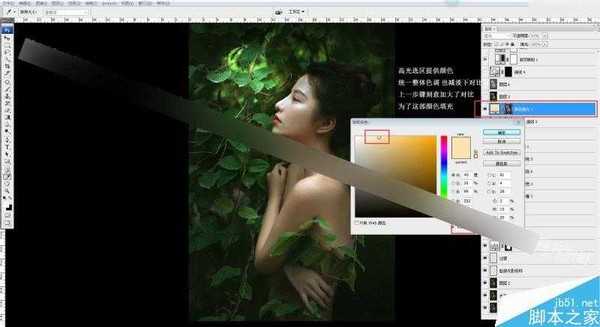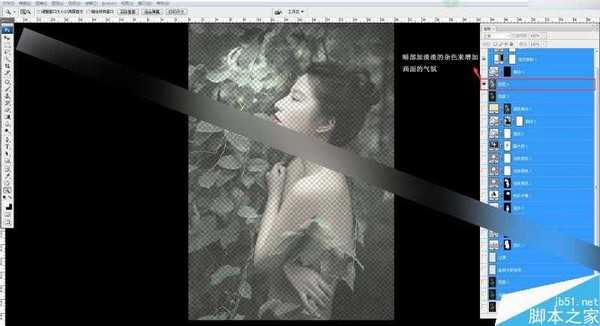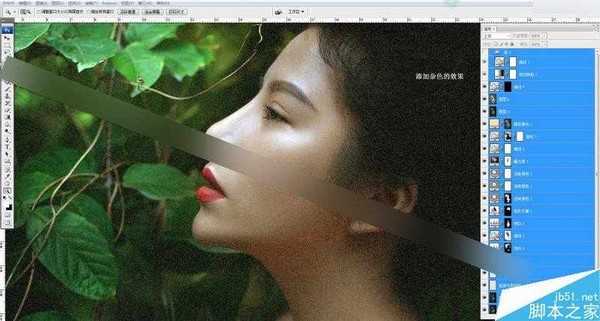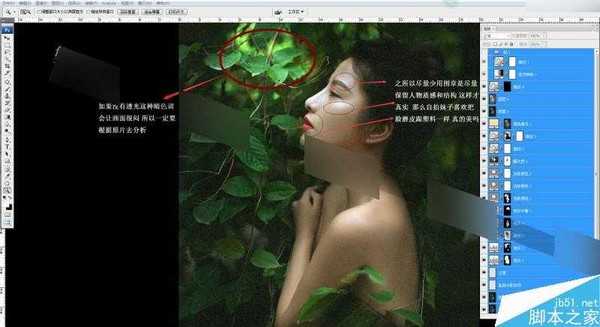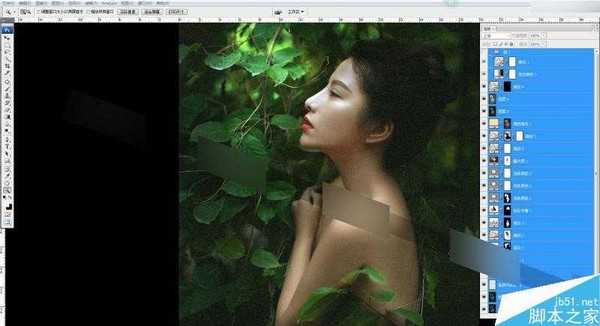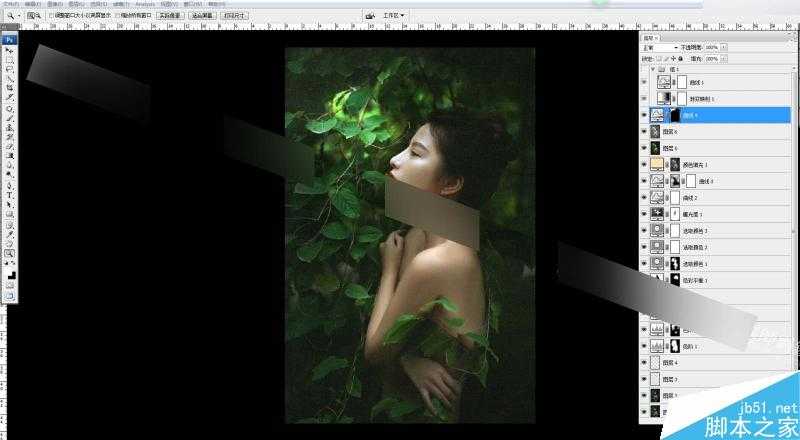效果图:
原片:
1、首先在LR里打开原片,可以看到原片曝光严重过度,脸部细节丢失,导致画面过平,整体白场过多。
针对以上问题就着手追回画面层次,调整画面的黑白灰关系,只有黑白灰关系明确画面的层次才可呈现,这也是很多刚做后期人员经常苦恼的地方,有了层次才有立体感、空间感,否则都是空谈。
调整曝光后,人物脸部细节追回清晰的看出光源、颜色、层次等等信息,这些信息是至关重要的,关系到给片子定调和个人的思路走向。后面的树叶已经有点透光的感觉,这很好,思路来了,把后面的透光渲染出来与人物融合,凸显主题后把次要的全部压下去,形成主次之间的对比。
调整对比度使头发的细节追回,调整高光阴影和白色色阶,使其关系达到自已的满意度。
这些偏色根据自已的感觉来了,这是一组外景类似清新的写真,所以在这里加了色彩的艳度和清晰度,清晰度不易过大,易产生噪点和杂质,根据照片适量就好。
简单的调整肤色和绿叶,前面这些调整的参数没有去掉,所以看不出了对比,这是微调整,主要还是要在PS里进行,在这里只是把关系做明确,黑白灰的对比出来,层次出来,颜色出来,尽可能的追回片子包含的信息,在PS里提取再加工。
把在LR调整好的片子导入PS里,在LR里我们省去了大量的时间,很快同步了这组片子参数。
原片人物还是比较脏的,加以修饰,尽量不要用图章,我们现在可以看到人物的结构、颧骨、眼轮匝肌等等,如果用图章的话,因为我们还要简单的塑造人物脸部结构,让其更加立体,用图章不如直接磨皮算了。
对人物简单做了光影,这组写真片没必要像商业片那么精细,大的结构版块明确了就好,脸部这些颗粒感保留了很多。
简单的图章过渡,个人习惯,图章只是用来过渡,不透明度很低,控制在20这样,只起到过渡作用就行。
开始做整体关系,将周围的环境压暗。
周围暗下去,树叶的透光已经出来了。
加强光效
调整肤色,参数如下:
以上逐步调整整体做铺垫,加点淡淡的黄色,让绿色透光感觉暖些,也统一整体个画面的色彩。
进一步加强光效,增加画面主次之间的对比,把光源集中在人物上面,次要的全部淡化。
高光街区提供颜色,统一整体色调,也减淡下对比,上一步骤刻意加大了对比为了这部颜色填充。
暗部加淡淡的杂色来增加画面的气氛。
如果没有透光,这种暗色调会让画面很闷,所以一定要根据原片去分析,之所以尽量少用图章是尽量保留人物质感和结构,这样才真实。
完成。
其它作品:
教程结束,以上就是Photoshop将外景美女人像调出唯美的电影胶片效果方法介绍,希望大家喜欢本教程!
Photoshop,电影胶片
免责声明:本站文章均来自网站采集或用户投稿,网站不提供任何软件下载或自行开发的软件! 如有用户或公司发现本站内容信息存在侵权行为,请邮件告知! 858582#qq.com