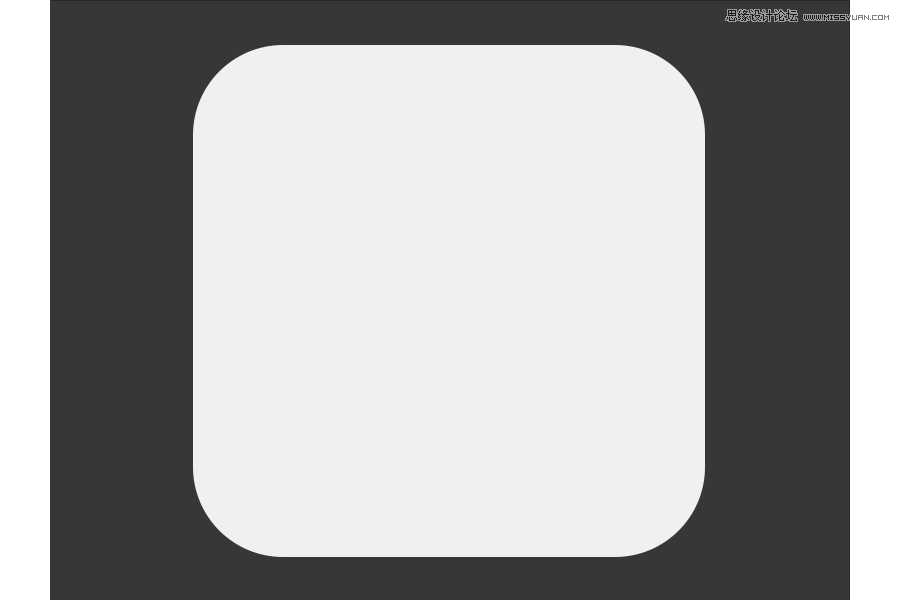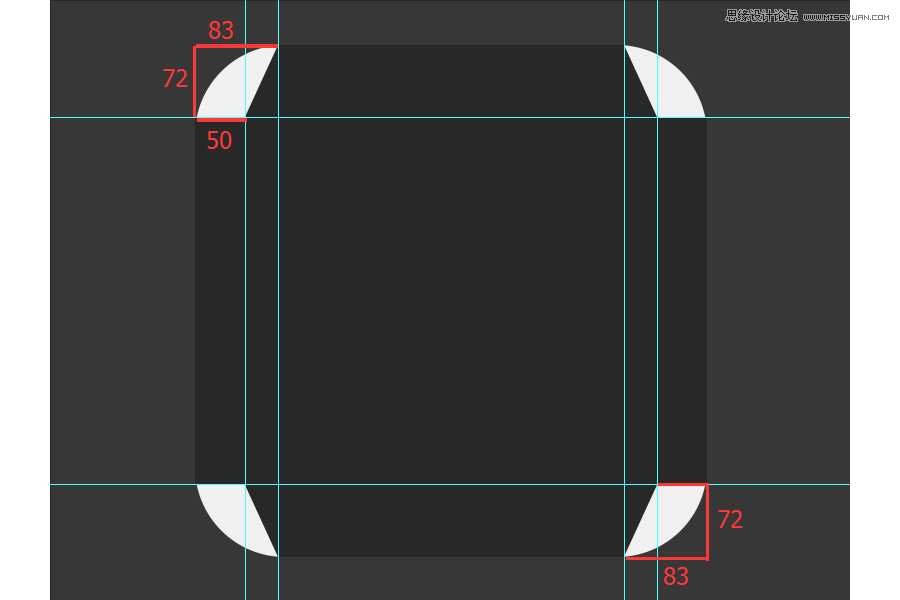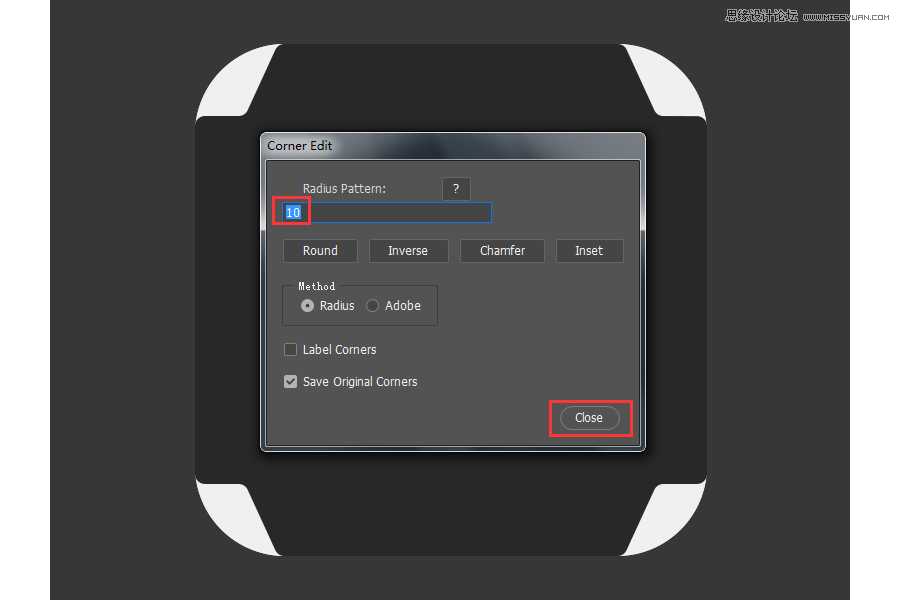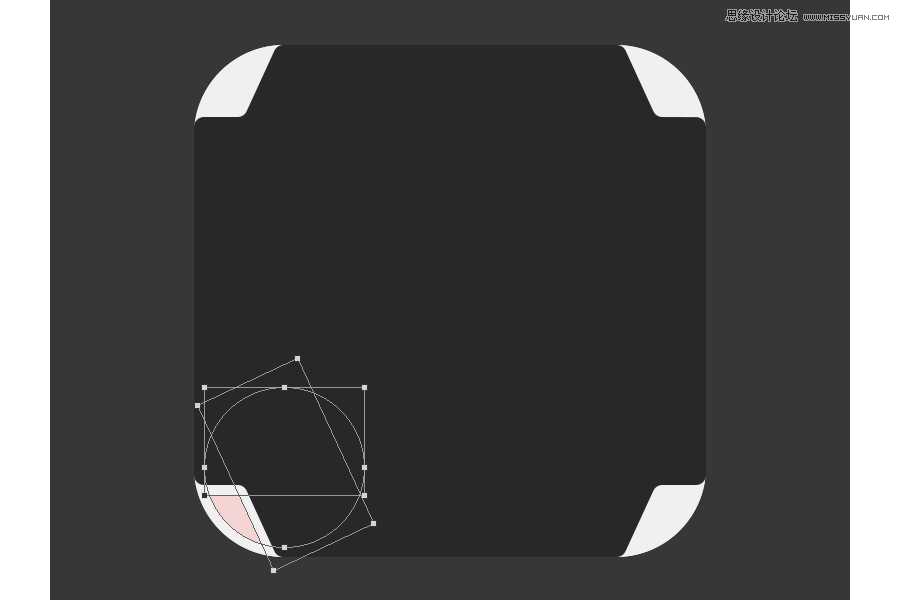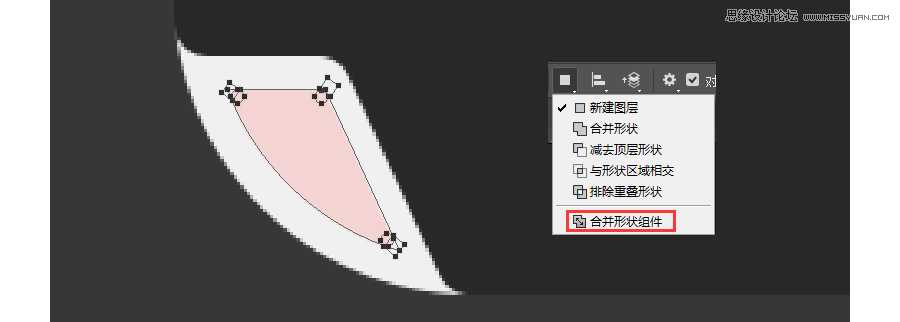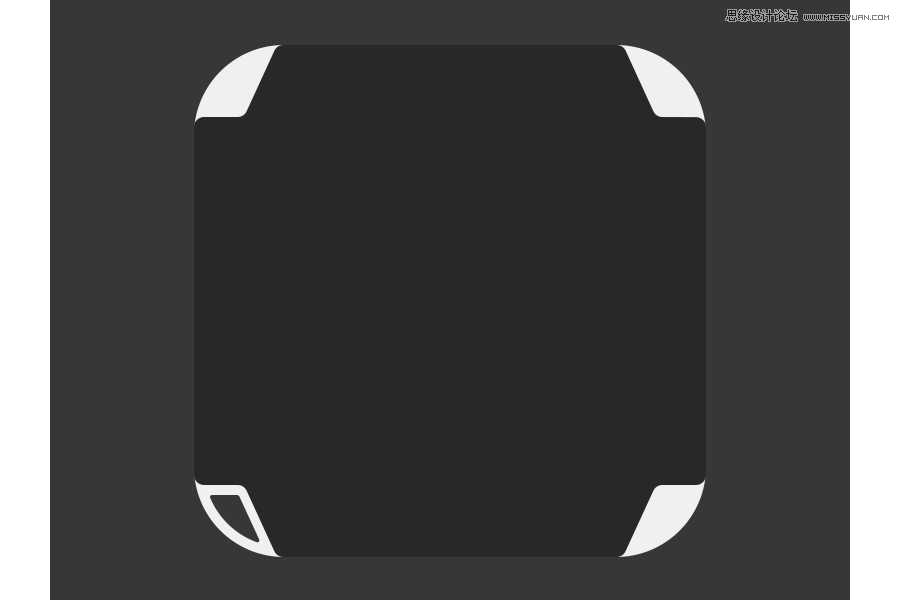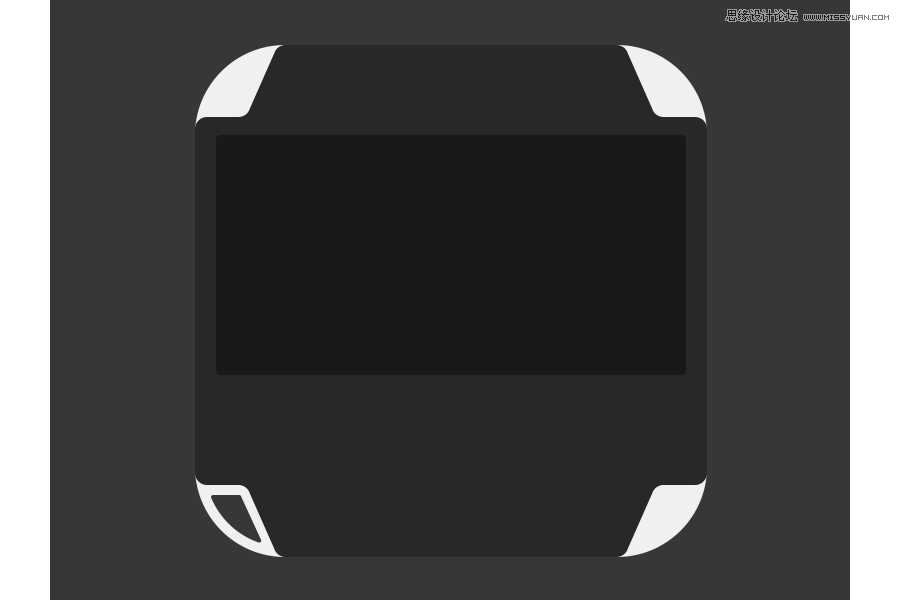如何用photoshop做psp?接下来小编就给大家分享使用Photoshop绘制扁平化风格索尼PSP游戏机图标的方法步骤,教程一步步讲解的非常详细,难度不是很大,主要分为扁平效果的绘制和图层的添加两大步,效果非常逼真,好了,先让我们看一下效果图,然后跟着教程一起制作一个吧!
效果图:
主要过程:
PART1:首先绘制扁平的效果
步骤1:新建一个800*600的画布,填充颜色#373738,再画一个512*512px,圆角为90px的圆角矩形,填充颜色#f1f0f0,居中于画布,并命名为外框。
步骤2:绘制一个512*512的矩形,填充颜色#282828,命名为表壳,然后按照下图所示建立铺助线,根据对角建立铺助线并利用钢笔工具添加锚点,这一步比较繁琐,给点耐心哈!
步骤3:接下来用到一个圆角插件神器Corner Editor,这个插件可在学UI网-学习导航-新手必看-ps常用插件里自行下载,用法也有介绍,当然,不嫌麻烦的话可以用布尔运算做,哈哈。
步骤4:给外壳左下角处挖空,画一个180*180的铺助圆,对齐到左下角,再画一个160*160的圆,居中大圆,删除铺助圆。再画两个矩形,边缘离表壳各10px,然后进行布尔运算,得出以下图形。
步骤5:将它们合并形状组件,再用布尔运算添加4px的圆角。最后再合并形状组件,与外壳合并图层并减去。如下图。(小技巧:在添加圆角的时候,遇到贴不到边缘,可在ctrl+k首选项里的工具,把将矢量工具和变化与像素网格对齐的勾去掉,再利用键盘方向键可以进行微小的移动,记得用完后再勾选上,灵活运用。)
步骤6:绘制一个470*240px,圆角为4px的矩形,填充颜色#191919,居中于画布,离外壳上边缘90px。
上一页12 3 4 5 6 7 8 下一页 阅读全文
免责声明:本站文章均来自网站采集或用户投稿,网站不提供任何软件下载或自行开发的软件! 如有用户或公司发现本站内容信息存在侵权行为,请邮件告知! 858582#qq.com
RTX 5090要首发 性能要翻倍!三星展示GDDR7显存
三星在GTC上展示了专为下一代游戏GPU设计的GDDR7内存。
首次推出的GDDR7内存模块密度为16GB,每个模块容量为2GB。其速度预设为32 Gbps(PAM3),但也可以降至28 Gbps,以提高产量和初始阶段的整体性能和成本效益。
据三星表示,GDDR7内存的能效将提高20%,同时工作电压仅为1.1V,低于标准的1.2V。通过采用更新的封装材料和优化的电路设计,使得在高速运行时的发热量降低,GDDR7的热阻比GDDR6降低了70%。