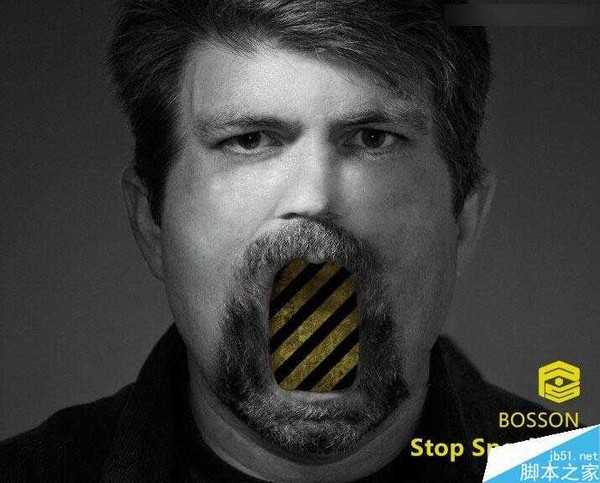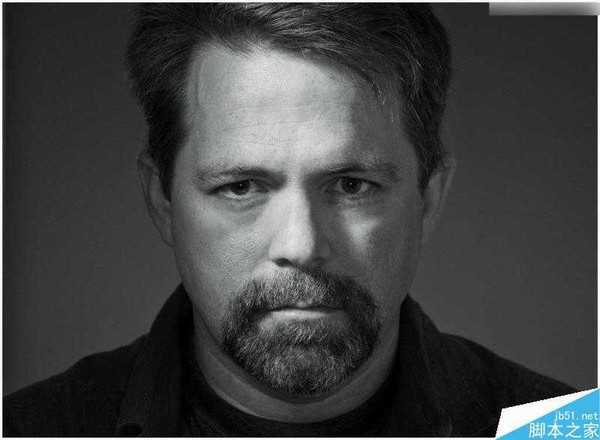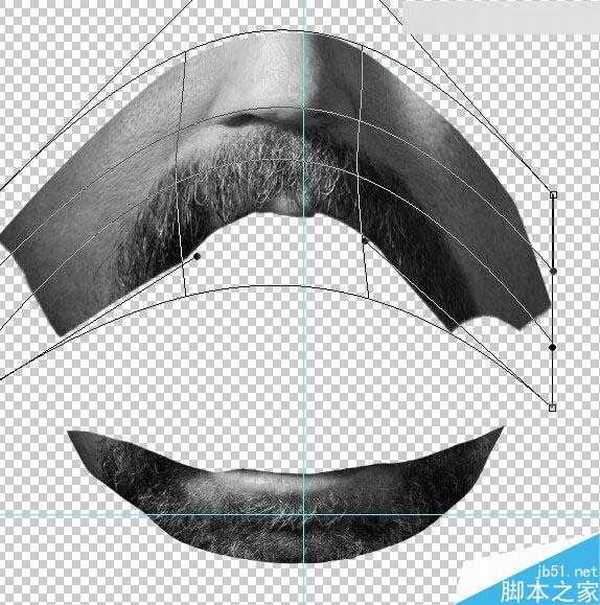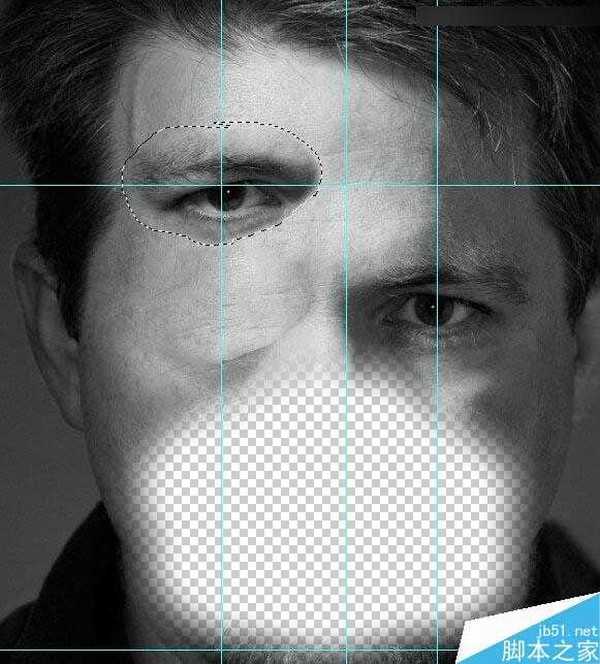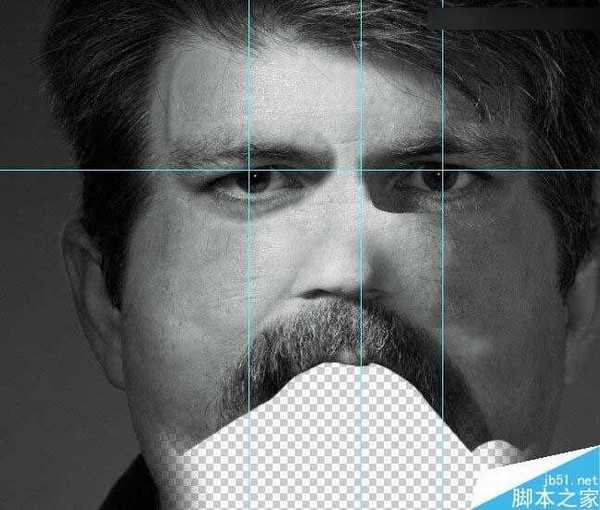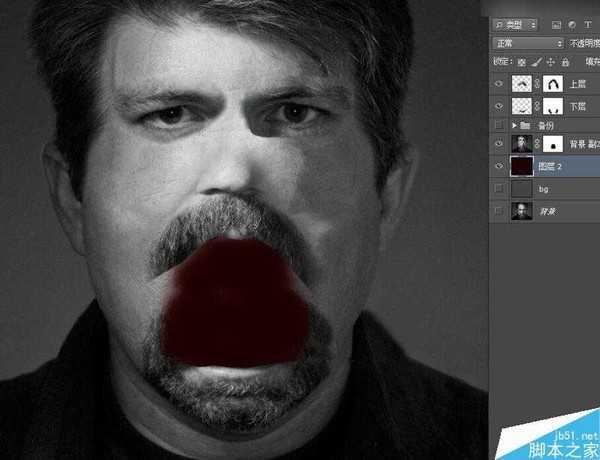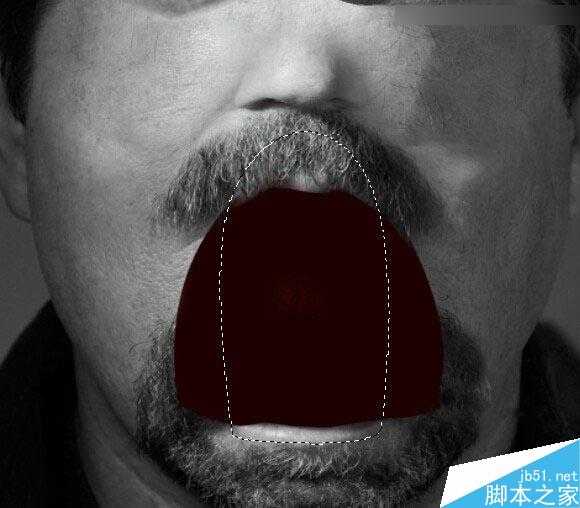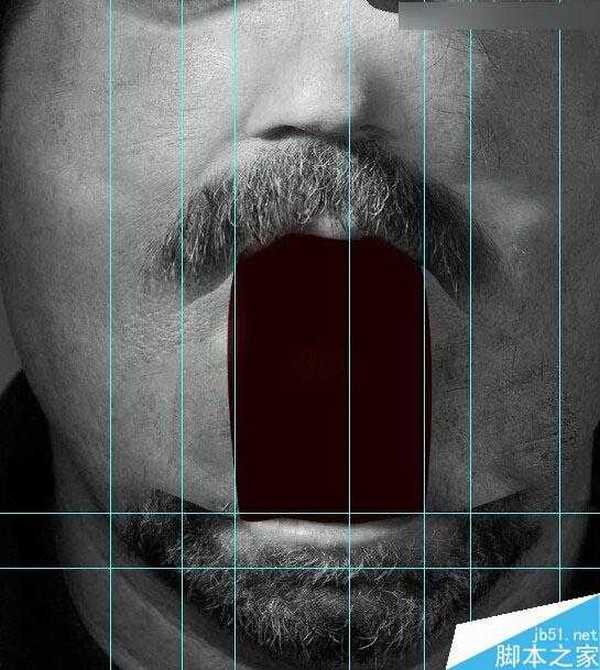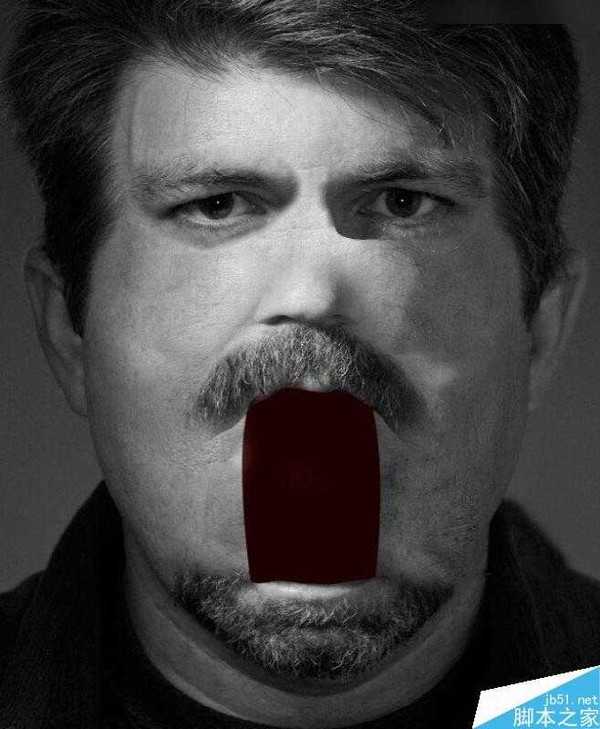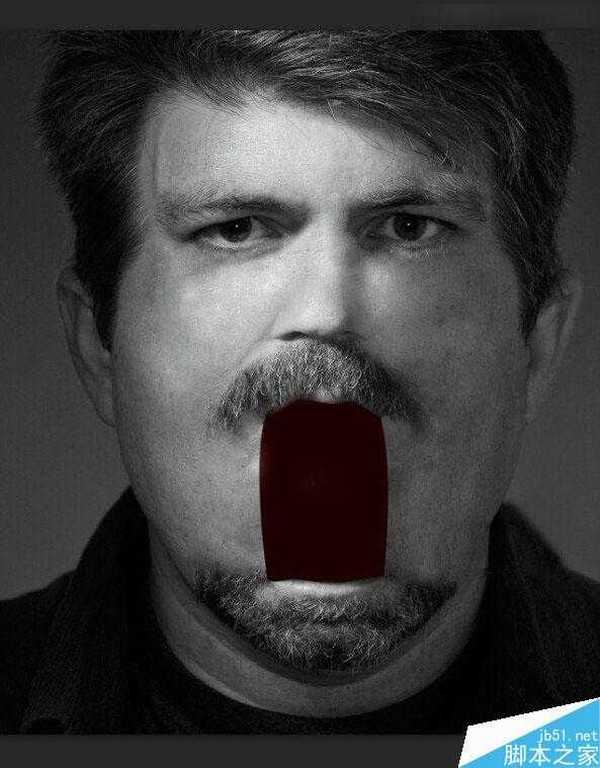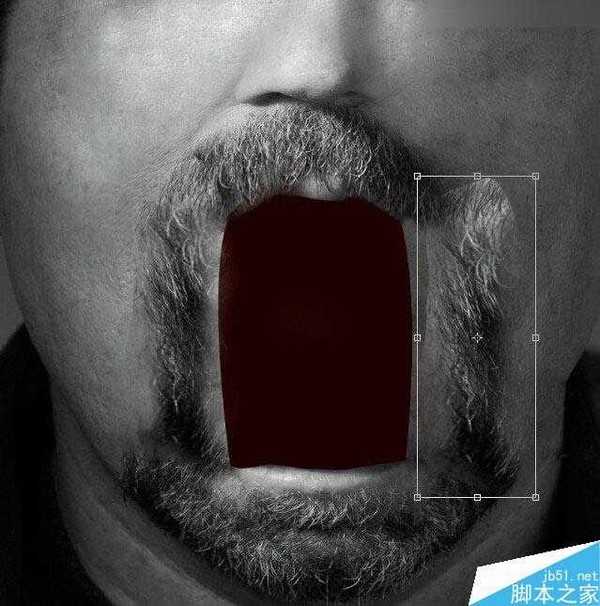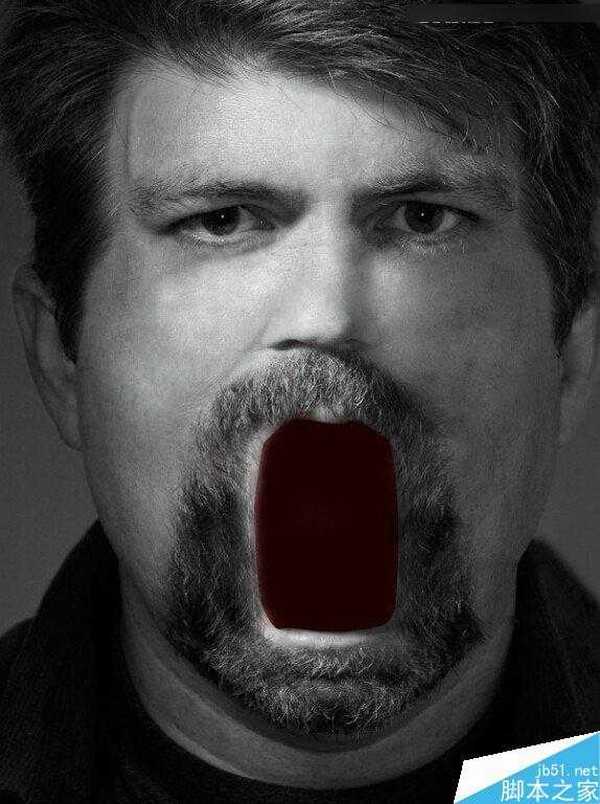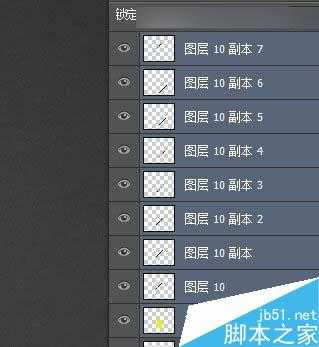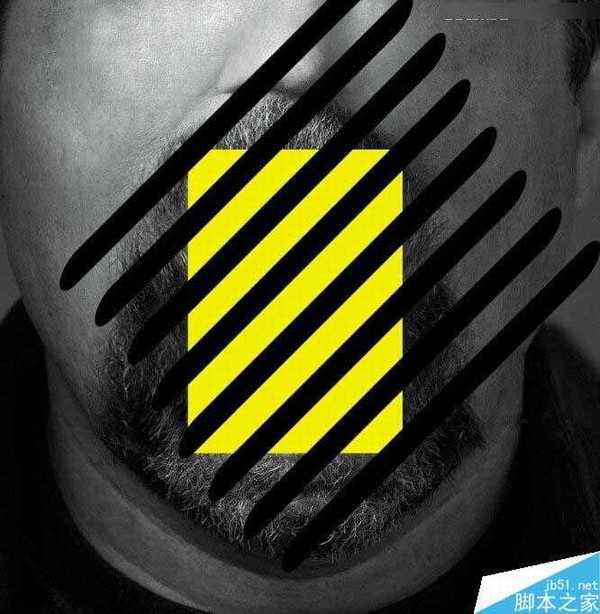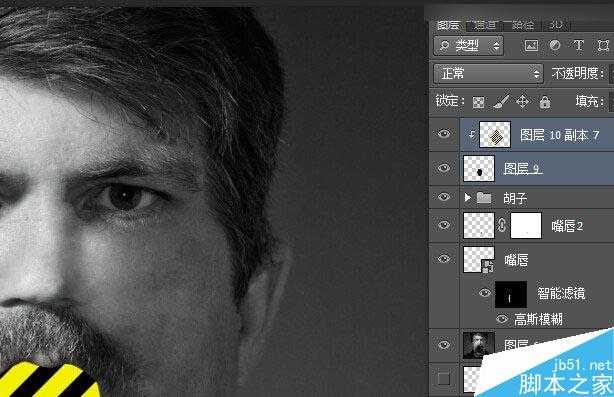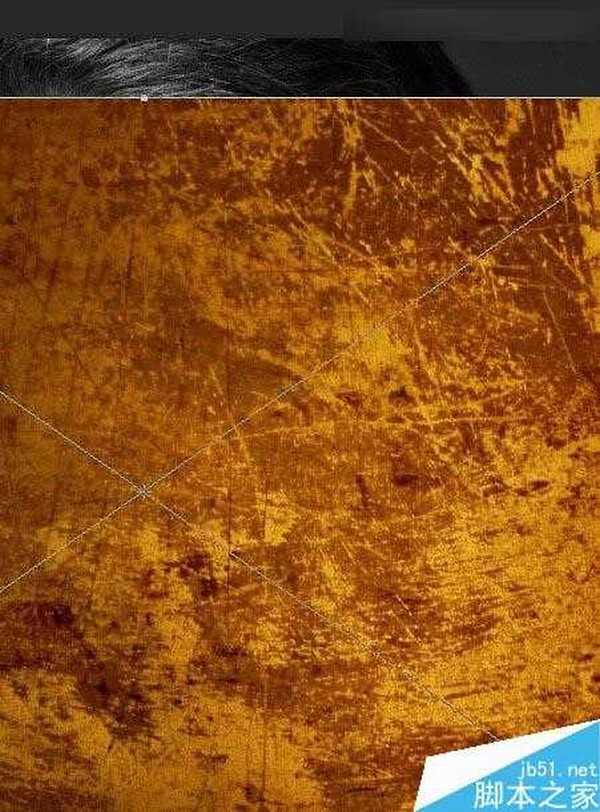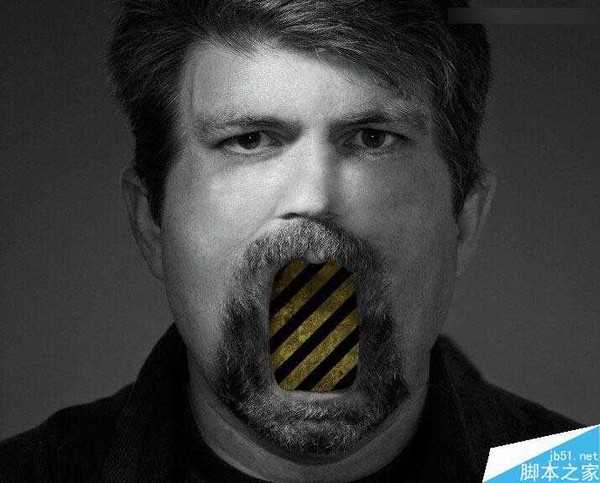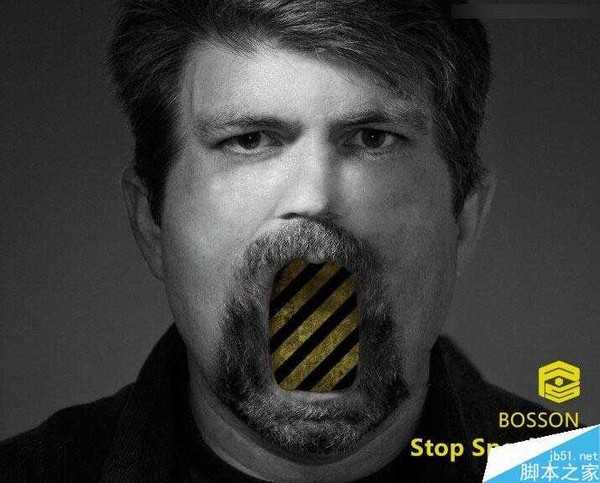今天是一个比较复杂的人像素材的变形合成。名字叫“stop speaking”,禁言,现在这类范儿的公益海报非常受欢迎,下面我们一起来看看吧!
最终效果
我在网上找了一个素材图:
首先,是我们的思路,我们准备用这张素材图,把人像的嘴巴拉开,塞进一块警示牌。听起来挺简单的,可是,并不能通过,直接的变形得到,而且“胡子”处理,直接关系到最后的呈现结果。不过,思路是对的,我们一步一步来。
第一步,前期工作。复制一层图层,分别沿着胡子的部分,将围绕嘴唇的人脸分成上下,两个部分。
分别对这两个部分进行变形操作。记住,变形之前,要建立一个参考线,来保证脸部不发生左右的变形。我们只要在上下变形。
左右尽量不变,然后变形。
完成之后,我们来移植人脸的眼睛,这里我们用到ps的一个cs5版本之后的增效功能,“内容感知”命令,我们在那层复制的人脸层,圈住人眼往上移动,然后松手,电脑会自己匹配出一个结果,瑕疵肯定有的,现在先不管。右眼也同样如此。记住,这一步操作,也要建立参考线。
结果虽然有些差强人意,不过有些地方已经给了我们惊喜不是么?
给复制的人脸层,2部分人脸分别添加蒙版,用笔刷来擦拭蒙版让他们基本先融合匹配处理。这里,我在人脸下方添了一个暗红色的层,用来观察效果。
这里我用钢笔,画出一个下图的形状,用来控制蒙版擦拭,让它精确。
但是,这个过程,又出现现问题,人脸层的胡子,在这个选区外,和变形的人脸融合时,总是有胡子来捣乱。所以,我们要把这一层的胡子去了,我们选择人脸层,修补工具,选中胡子,来用附近皮肤代替。右边也是如此。这样和变形人脸就可以较好的融合了。
效果如下:记得盖印后,接下工作
完成之后,人脸处,有很多穿帮的地方,比如眼睛,鼻子的阴影,嘴部 等等。不急,我们分为两步来处理。第一个,先修复肤色,第二个就是来添加胡子。
皮肤的修复,我们用修复工具,就可以了。
这里你就把它当作一个很丑的人,来给他修片子就行了。步骤太杂,就不一一讲了。结果如下。然后用柔角画笔,弄个流量低点的黑色给右侧的鼻梁画个阴影,给个立体感。(偷偷的告诉大家,这里鼻子是有点变形的,我偷懒了,so,就这样吧)
胡子的处理。这里胡子的处理,又分为两步。我们通过截取原素材图两侧的胡子,初步贴合,来造个大环境。(这里复制一次是肯定不够的,要多复制,摆放几次,并且结合蒙版来刷,让他们贴合的更加融洽一些)
结果如下。一看,穿帮的地方就是胡子的边缘处太过平整,没有杂毛胡子。我们先盖印全部。
调出笔刷,选择默认的草的笔刷,调整散布,形状动态,让它画出来更加像胡子的形态。
不同的颜色,有白,灰,黑色,不同的颜色最好不同的图层。不停的调整大小和颜色来刷胡子。左边的胡须毛边就出来了,右边可以通过复制,变形,对称处理得到。当然,你也可以另外刷,这样的好处是有不同点,更加真实。效果如下。
接下来就是处理嘴的部分了。上图显得很假是因为它只有薄薄的一层,我们用钢笔勾画出两侧的嘴唇,选区,笔刷涂抹就可以了。让它立体起来。
之后,就是绘制警示板了。建立一个黄色矩形,记住要比嘴巴大。再新建一层用100%的黑色笔刷按住shift画一条线。然后选择,旋转-45度,之后,复制就可以了。
效果如下。
用钢笔,勾出嘴巴的区域,新建填充一层黑色层,把上面的警示排素材盖印成一层,对黑色层做一个剪贴蒙版。
置入纹理素材。
同样,改变一下大小,向下,做剪切蒙板,混合模式为“正片叠底”。对纹理,做低饱和处理。然后,再次盖印,我们发现嘴唇部分过量,我们新建一层,用黑灰色画笔,叠加模式,涂抹亮部,修饰一下。记住不要太黑。可以适当调节它的不透明度。结果如下。
最后,就是添加文本了。结合图片,我们取名为“禁言”。黑黄的警告色搭配。成品如下:
这里要说明一点。我花了3小时完成,但是很多地方还是不够细致的。要做好它,肯定也必须要反复修改的。工作量不低于一张人像精修。我们的最终效果,依旧是瑕疵很多呢。定稿后,可以用快速蒙板,仿制图章来精细微调。过程挺麻烦的,这里就省略了。
这个东西,比较繁复,新手就不要做了,不过其中的一些技巧还是可以学习的。
平时练习时,尤其是图像合成,最好还是选用高清素材,这样不仅更加操作方便,合成效果也好,好的素材,才有被破坏的余地。素材都很渣,合成的作品就更加渣了。
不要害怕复杂的合成练习。分步操作,剖析一下,都是基础操作。
教程结束,以上就是Photoshop合成创意风格的被封口的人像教程,你学会了吗?希望能对大家有所帮助!
Photoshop,被封口的人像
免责声明:本站文章均来自网站采集或用户投稿,网站不提供任何软件下载或自行开发的软件! 如有用户或公司发现本站内容信息存在侵权行为,请邮件告知! 858582#qq.com
《魔兽世界》大逃杀!60人新游玩模式《强袭风暴》3月21日上线
暴雪近日发布了《魔兽世界》10.2.6 更新内容,新游玩模式《强袭风暴》即将于3月21 日在亚服上线,届时玩家将前往阿拉希高地展开一场 60 人大逃杀对战。
艾泽拉斯的冒险者已经征服了艾泽拉斯的大地及遥远的彼岸。他们在对抗世界上最致命的敌人时展现出过人的手腕,并且成功阻止终结宇宙等级的威胁。当他们在为即将于《魔兽世界》资料片《地心之战》中来袭的萨拉塔斯势力做战斗准备时,他们还需要在熟悉的阿拉希高地面对一个全新的敌人──那就是彼此。在《巨龙崛起》10.2.6 更新的《强袭风暴》中,玩家将会进入一个全新的海盗主题大逃杀式限时活动,其中包含极高的风险和史诗级的奖励。
《强袭风暴》不是普通的战场,作为一个独立于主游戏之外的活动,玩家可以用大逃杀的风格来体验《魔兽世界》,不分职业、不分装备(除了你在赛局中捡到的),光是技巧和战略的强弱之分就能决定出谁才是能坚持到最后的赢家。本次活动将会开放单人和双人模式,玩家在加入海盗主题的预赛大厅区域前,可以从强袭风暴角色画面新增好友。游玩游戏将可以累计名望轨迹,《巨龙崛起》和《魔兽世界:巫妖王之怒 经典版》的玩家都可以获得奖励。