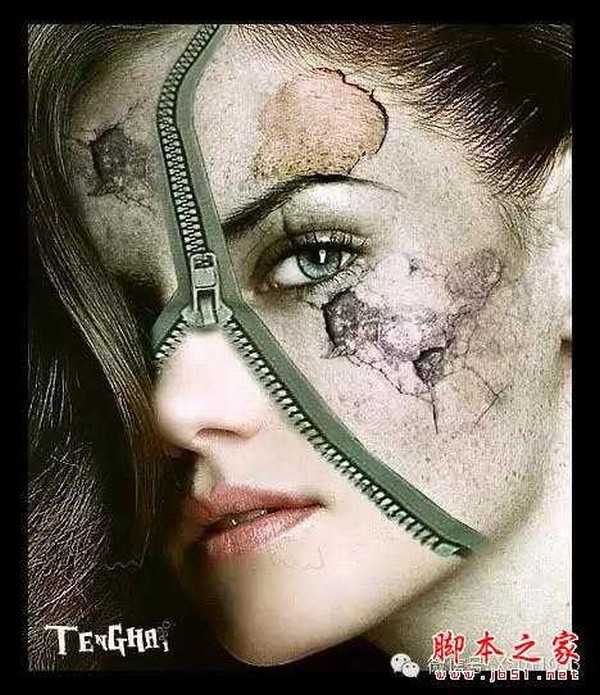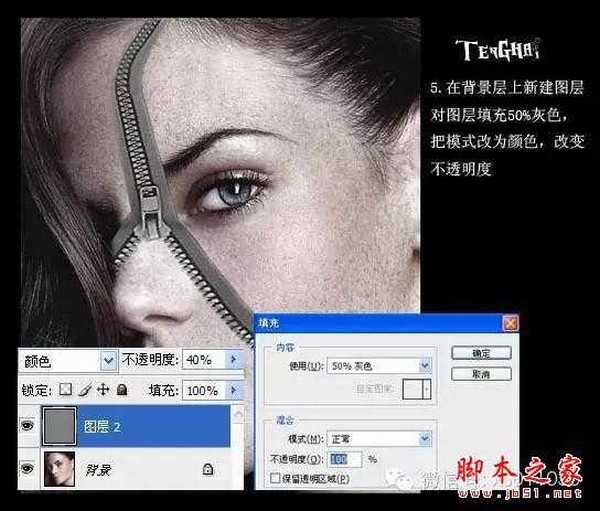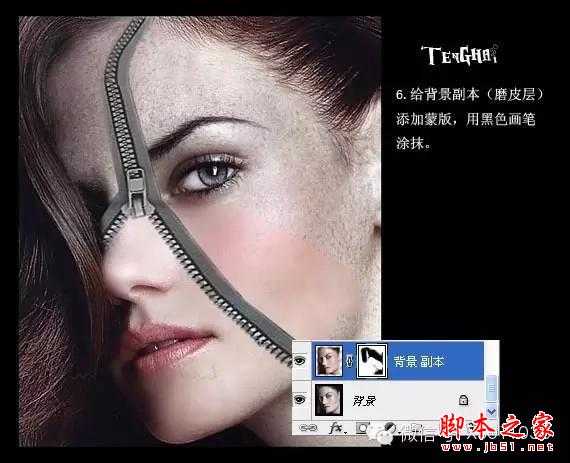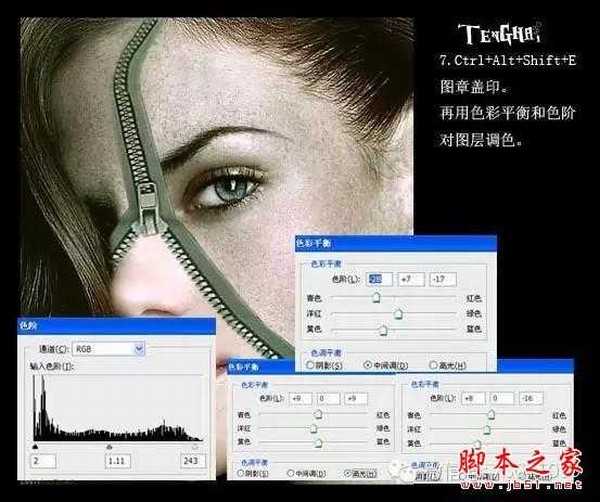一张漂亮的美女脸部照片,刻意隐藏在拉链画皮下面,如果把画皮上的拉链打开,拉链画皮下面则是意外的惊喜,这也是这幅照片合成教程的含义所在。
最终效果图
人物素材原图
拉链素材素材图1
墙壁素材图2
墙壁素材图3
一、打开要处理的人物照片,用PS裁剪工具剪出适当的大小。
二、按ps快捷键CTRL+J复制背景图层,对复制层磨皮(磨皮的方法很多,这里就不讲了,主要保留细节)。
三、打开拉链素材照片,用抽出把拉链扣出,然后把抽出的拉链拖入在对拉链CTRL+T,垂直翻转。
四、再对拉链做变形,达到自己想要的效果(注意变形不能做得太大,这样拉链会变模糊,我们可以剪切拉链的一 部分做拼接。)
五、在背景层上新建图层,对图层填充50%灰色,把模式改为颜色,改变不透明度。
六、给背景副本(磨皮层),添加蒙版,用黑色画笔涂抹。
七、按快捷键CTRL+ALT+SHIFT+E盖印图层,再用色彩平衡和色阶对图层调色。
八、把皮肤纹理素材拖入,对素材做去色处理(PS快捷键CTRL+SHIFT+U),把模式改为强光,再添加蒙版擦出不要 的部分。
九、把纹理素材复制拖放好位置,用黑色画笔在蒙版上擦出不要的部分。
十、再拖入另一张素材,调整适当的大小,把模式改为颜色加深,添加蒙版擦出不要的部分。
十一、把所有素材调好后,制作就差不多了,最好在增加亮度/对经,我用的是CS3,所以对经给得比较高,如果是 旧版本的PS就不能给太高。
下面就是我们用PS合成拉链打开的伪装人物脸部画皮效果图:
PS合成,拉链,画皮
免责声明:本站文章均来自网站采集或用户投稿,网站不提供任何软件下载或自行开发的软件! 如有用户或公司发现本站内容信息存在侵权行为,请邮件告知! 858582#qq.com
RTX 5090要首发 性能要翻倍!三星展示GDDR7显存
三星在GTC上展示了专为下一代游戏GPU设计的GDDR7内存。
首次推出的GDDR7内存模块密度为16GB,每个模块容量为2GB。其速度预设为32 Gbps(PAM3),但也可以降至28 Gbps,以提高产量和初始阶段的整体性能和成本效益。
据三星表示,GDDR7内存的能效将提高20%,同时工作电压仅为1.1V,低于标准的1.2V。通过采用更新的封装材料和优化的电路设计,使得在高速运行时的发热量降低,GDDR7的热阻比GDDR6降低了70%。