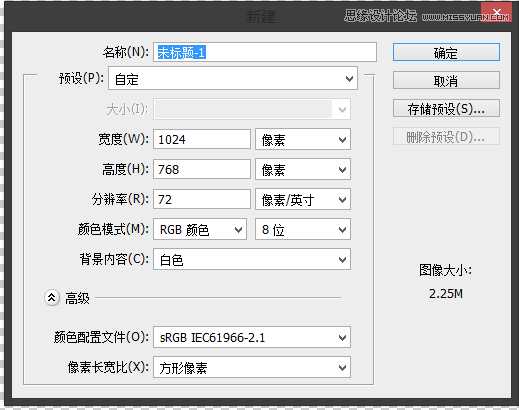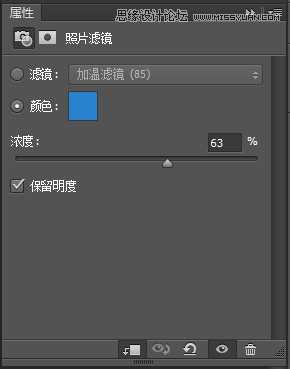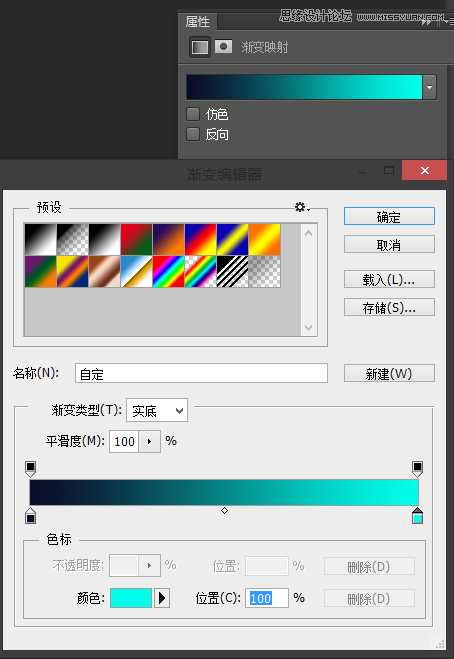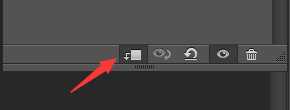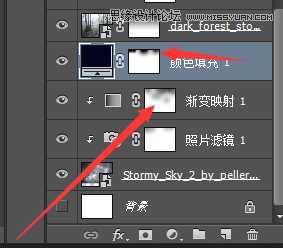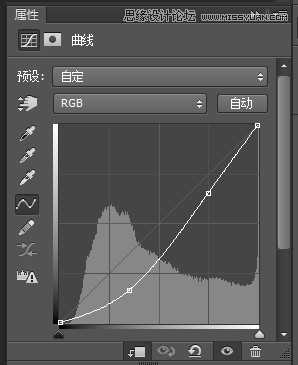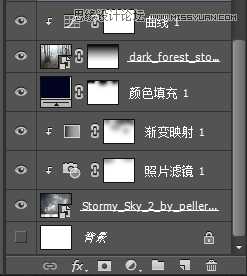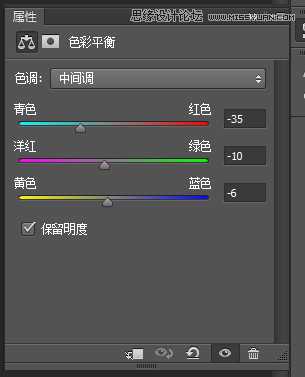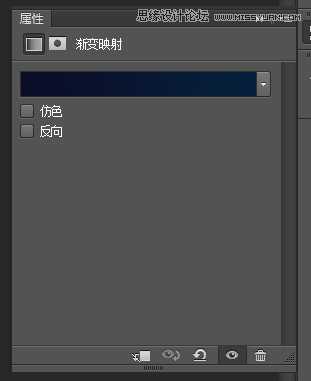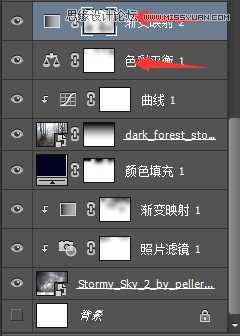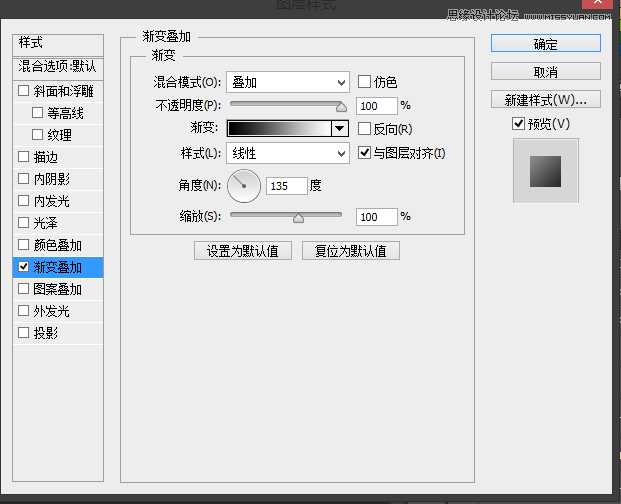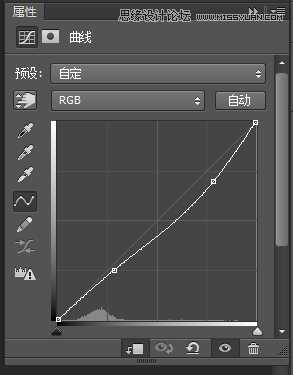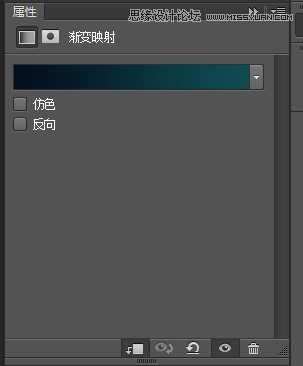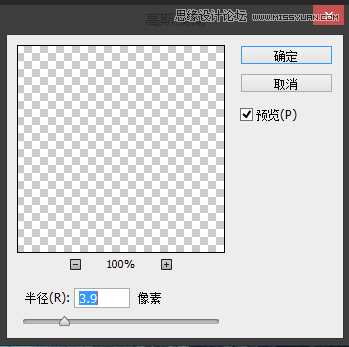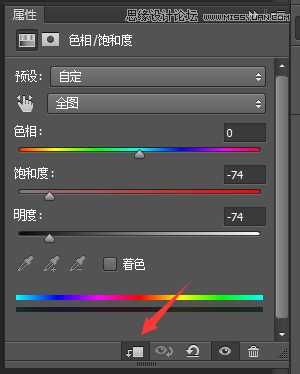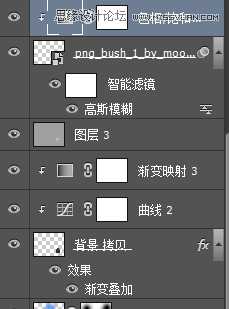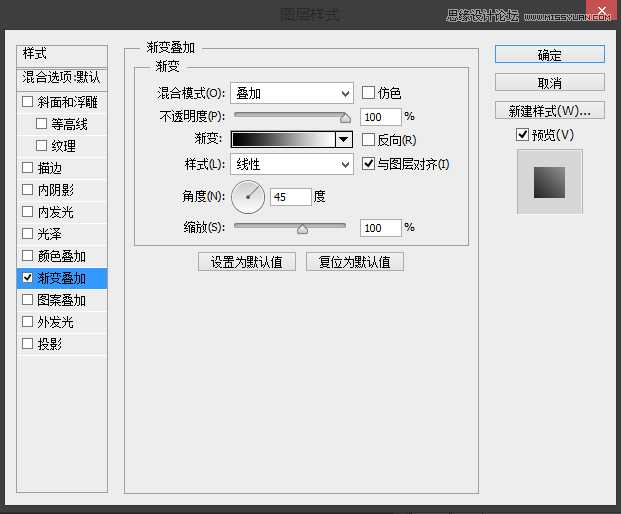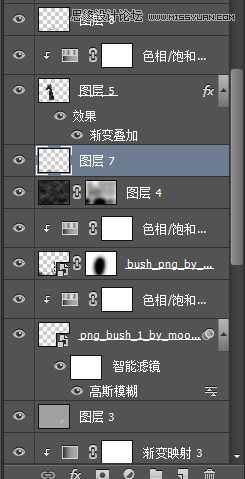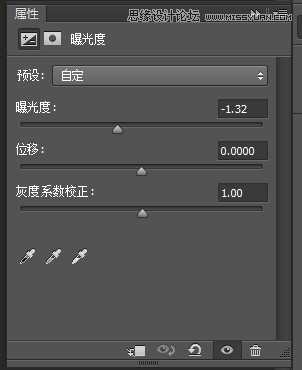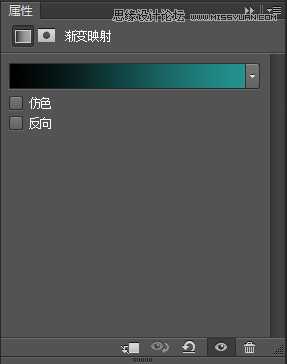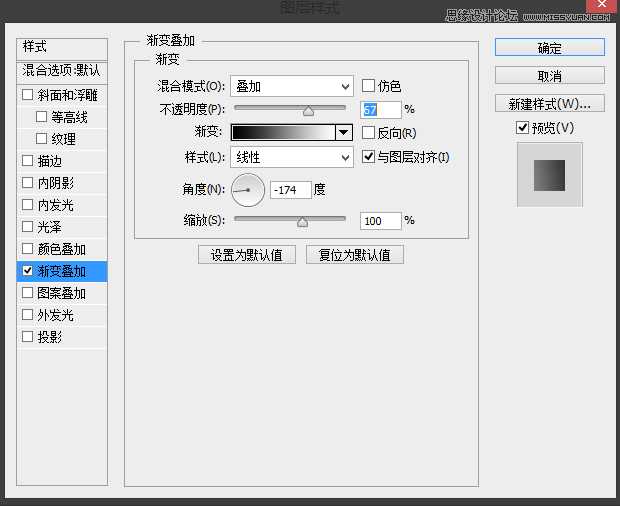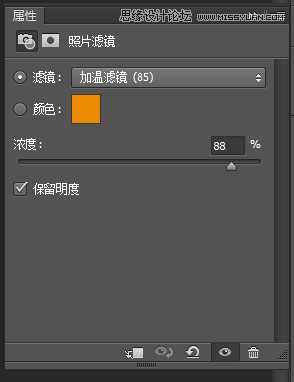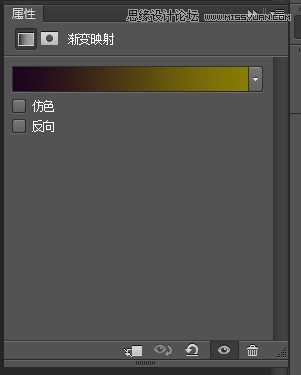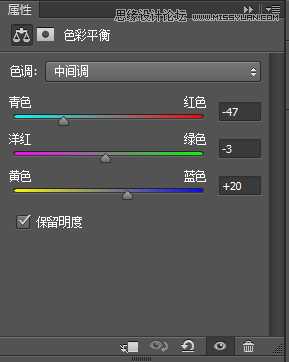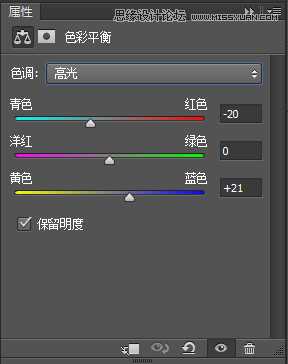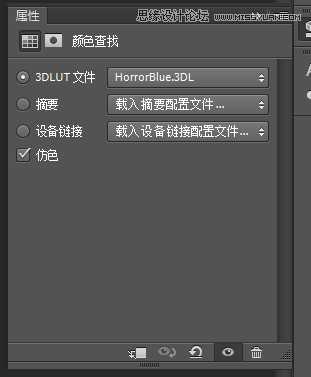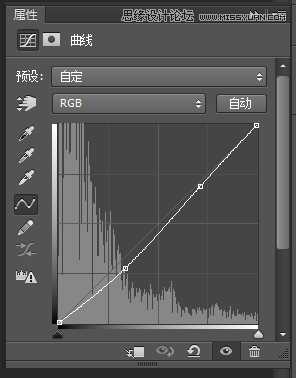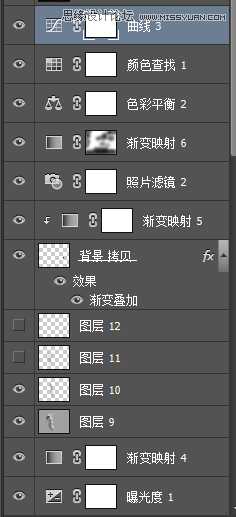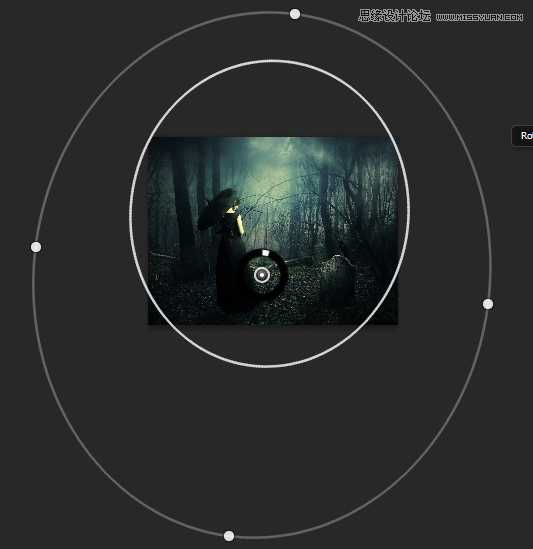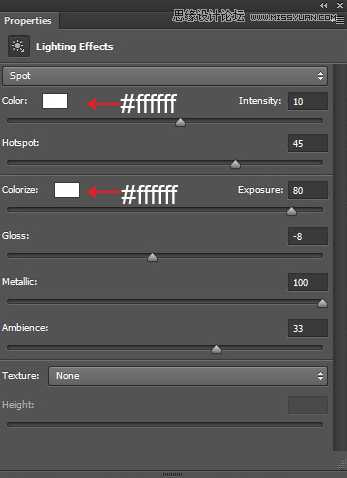本教程主要使用Photoshop合成恐怖氛围的森林人像场景,本次的合成教程相对并不复杂,但是涉及不少的调整图层的运用,练习的过程中大家可以试着举一反三,教程使用的版本为PSCC版本,学习的朋友可以下载素材和源文件参照练习。
先看看效果图
第一步:新建一个文档
第二步:把背景素材添加进来!并且添加一个图层蒙板!
粘贴的图像1039x782 1.59 MB
第三步:把云层添加到背景层下面,结果如下
第四步:添加一个照片滤镜调整层,颜色为#2882cf
第五步:添加一个渐变调整图层,颜色为#0b0d27→#00ffea 把渐变调整图层和照片滤镜设置为剪切蒙版,把渐变调整图层的混合模式改为正片叠底!
第六步:添加一个颜色调整层,#030520
第七步:在所有图层上面添加曲线调整图层,设置为剪切蒙版!
第八步:添加色彩平衡图层和渐变映射图层,并且渐变映射图层模式改为柔光,透明度50%,颜色设置:#0b0d27,#05203c
第九步:创建一个新层你键盘上按下Ctrl + Shift + N然后使用画笔工具,改变颜色为#25344d。然后把不透明度和流量设置30%,在画布上涂抹,把这一层透明度降低到50%,并且叠加模式改为正片叠底!下图所示。
第十步:添加一个光晕,颜色#286fbe,#65aeff,图层模式改为线性减淡。
第十一步:抠出素材中的墓碑,置入画布。改变混合选项,选择渐变叠加,设置如下
第十二步:添加曲线
第十三步:添加一个渐变映射,颜色为#020f1d,#0e4c52。叠加模式改为颜色,透明度70%
第十四步:新建一个图层,填充50%灰度,模式为叠加,用减淡工具调整高光
第十五步:添加树枝素材
应用高斯模糊
如下效果:
添加色相/饱和度图层,如下调整:
十六步:添加另外一个树枝素材,加上蒙版,去掉中间部分
重复第十五步,效果如下“
第十六步:添加一些雾的效果,为此,创建一个新图层,填充它为黑色。然后改变你的前景颜色为# 5b5a5a和背景颜色# 000000。如下
图层模式改为滤色,不透明度15%
第十七步:把人物素材抠出后置入画布。双击设置混合选项。数值如下
添加一个色相/饱和度
新建一个图层,用黑色画笔添加一些阴影
第十八步:添加一个曝光度和渐变映射,渐变映射层的模式改为颜色,不透明度47%,#000,#24928e
第十九步:新建图层,填充50%灰色,模式为叠加,用减淡和加深工具,减淡红色箭头部分,加深蓝色箭头部分
第二十步:添加乌鸦,并且打开混合选项,设置如下
给乌鸦脚下适当添加阴影
添加一个照片滤镜,参数如下
添加一个渐变映射#1c031f,#877c04,模式为颜色减淡
第二十一步:添加一个色彩平衡
第二十二步:添加一个颜色查找图层,和曲线图层
效果如下
最后,我们盖印图层 Ctrl+Shift+Alt+E,然后选择滤镜-渲染-光照
数值如下
好了,下面就是我们完成后的效果,很不错吧,像你的朋友炫耀一下技能吧。
免责声明:本站文章均来自网站采集或用户投稿,网站不提供任何软件下载或自行开发的软件! 如有用户或公司发现本站内容信息存在侵权行为,请邮件告知! 858582#qq.com
《魔兽世界》大逃杀!60人新游玩模式《强袭风暴》3月21日上线
暴雪近日发布了《魔兽世界》10.2.6 更新内容,新游玩模式《强袭风暴》即将于3月21 日在亚服上线,届时玩家将前往阿拉希高地展开一场 60 人大逃杀对战。
艾泽拉斯的冒险者已经征服了艾泽拉斯的大地及遥远的彼岸。他们在对抗世界上最致命的敌人时展现出过人的手腕,并且成功阻止终结宇宙等级的威胁。当他们在为即将于《魔兽世界》资料片《地心之战》中来袭的萨拉塔斯势力做战斗准备时,他们还需要在熟悉的阿拉希高地面对一个全新的敌人──那就是彼此。在《巨龙崛起》10.2.6 更新的《强袭风暴》中,玩家将会进入一个全新的海盗主题大逃杀式限时活动,其中包含极高的风险和史诗级的奖励。
《强袭风暴》不是普通的战场,作为一个独立于主游戏之外的活动,玩家可以用大逃杀的风格来体验《魔兽世界》,不分职业、不分装备(除了你在赛局中捡到的),光是技巧和战略的强弱之分就能决定出谁才是能坚持到最后的赢家。本次活动将会开放单人和双人模式,玩家在加入海盗主题的预赛大厅区域前,可以从强袭风暴角色画面新增好友。游玩游戏将可以累计名望轨迹,《巨龙崛起》和《魔兽世界:巫妖王之怒 经典版》的玩家都可以获得奖励。