相思资源网 Design By www.200059.com

1、首先创建一个新文档,然后输入文字并调好文字的大小,如图所示
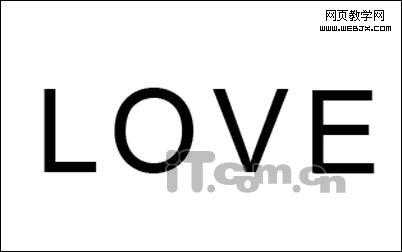
2、选择文字图层,按下Ctrl+E快捷向下合并图层,然后在菜单栏中选择“滤镜—像素化—彩色半调”命令,设置如下图所示,用户可以根据实际情况设置。

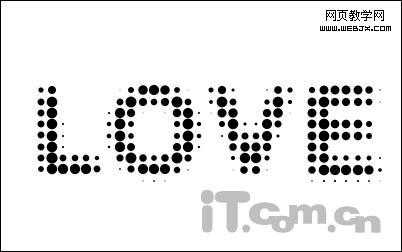
3、使用魔棒工具选择文字,如图所示。
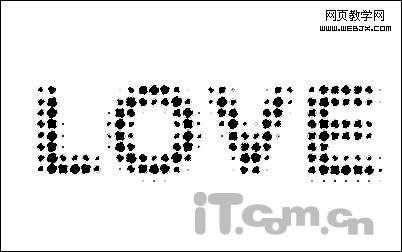
4、新建图层1,并在选区中填充白色,选择背景图层填充黑色,如图所示。

5、选择图层1,按下Ctrl+J快捷键复制出图层1副本,然后选择“图层—图层样式—内阴影”,设置如图所示。
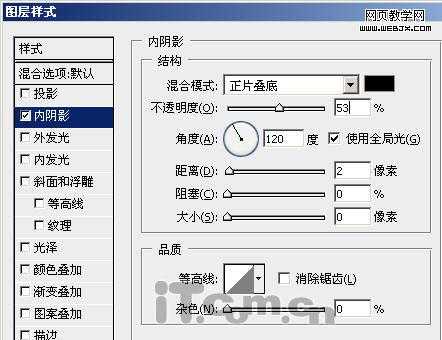

3、使用魔棒工具选择文字,如图所示。
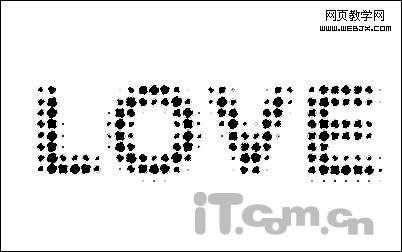
4、新建图层1,并在选区中填充白色,选择背景图层填充黑色,如图所示。

5、选择图层1,按下Ctrl+J快捷键复制出图层1副本,然后选择“图层—图层样式—内阴影”,设置如图所示。
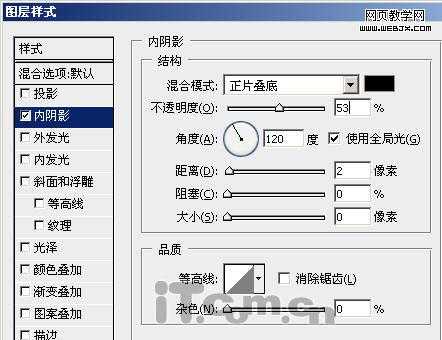

9、按下Ctrl+T,向下调整直线位置,按Enter确定。
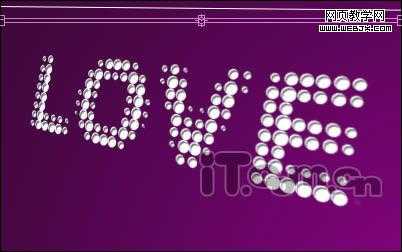
10、按下Ctrl+Shift+Alt+T不断复制出多条直线,如图所示。然后按下Ctrl+E把所有直线都合并到图层2中。

11、选择“编辑—变换—扭曲”命令,设置直线的形状,如图所示。

12、调整图层2的位置,使它处于背景图层之上,图层1之下,如图所示。

13、为图层2添加投影图层样式,设置如下图所示。

最终效果:

大家还可以发挥自己的创意,把这种文字特效应用在各种设计中。由于本人的创意不足,所以只能做到以下的效果,希望见谅。


标签:
打孔文字
相思资源网 Design By www.200059.com
广告合作:本站广告合作请联系QQ:858582 申请时备注:广告合作(否则不回)
免责声明:本站文章均来自网站采集或用户投稿,网站不提供任何软件下载或自行开发的软件! 如有用户或公司发现本站内容信息存在侵权行为,请邮件告知! 858582#qq.com
免责声明:本站文章均来自网站采集或用户投稿,网站不提供任何软件下载或自行开发的软件! 如有用户或公司发现本站内容信息存在侵权行为,请邮件告知! 858582#qq.com
相思资源网 Design By www.200059.com
暂无Photoshop 简单制作打孔文字效果的评论...
