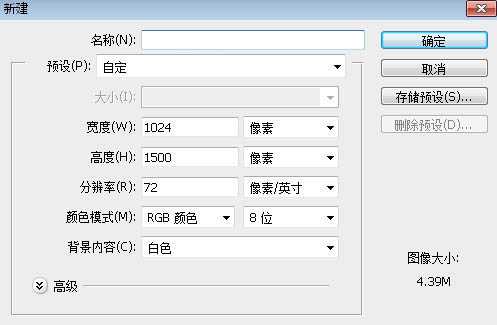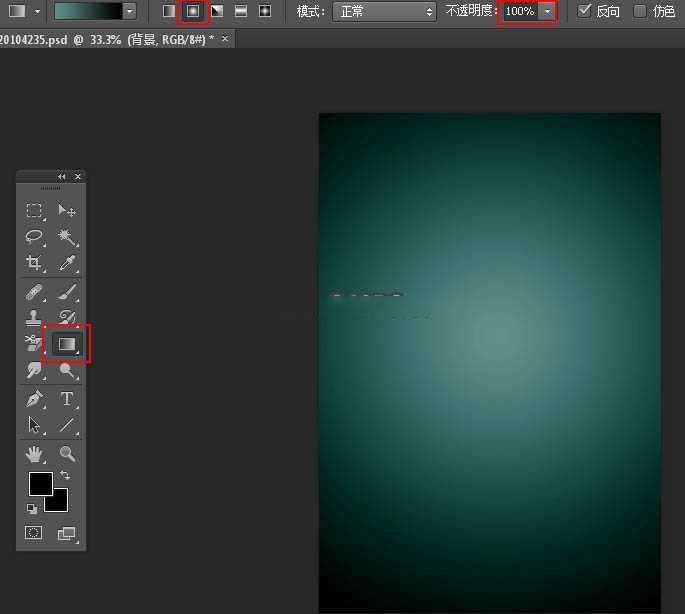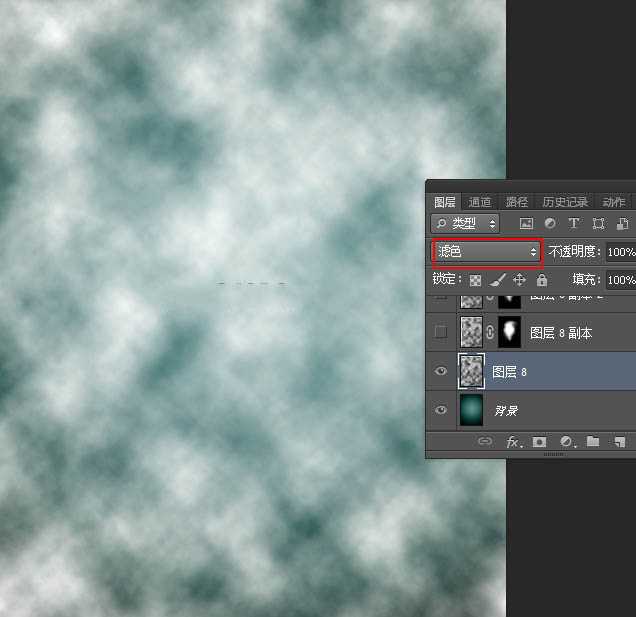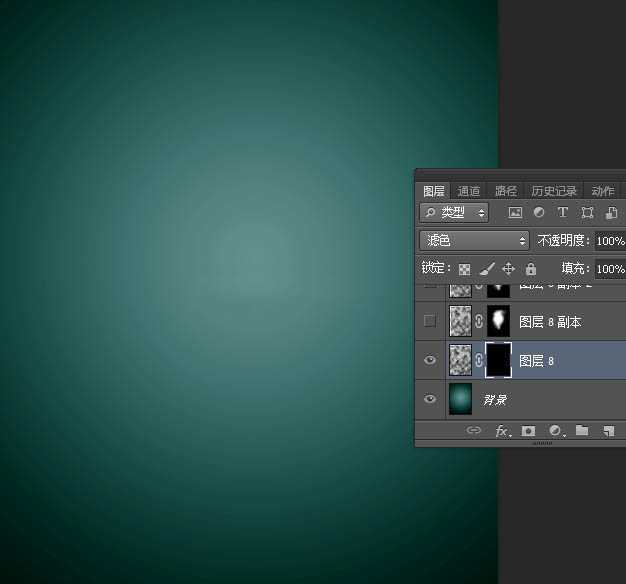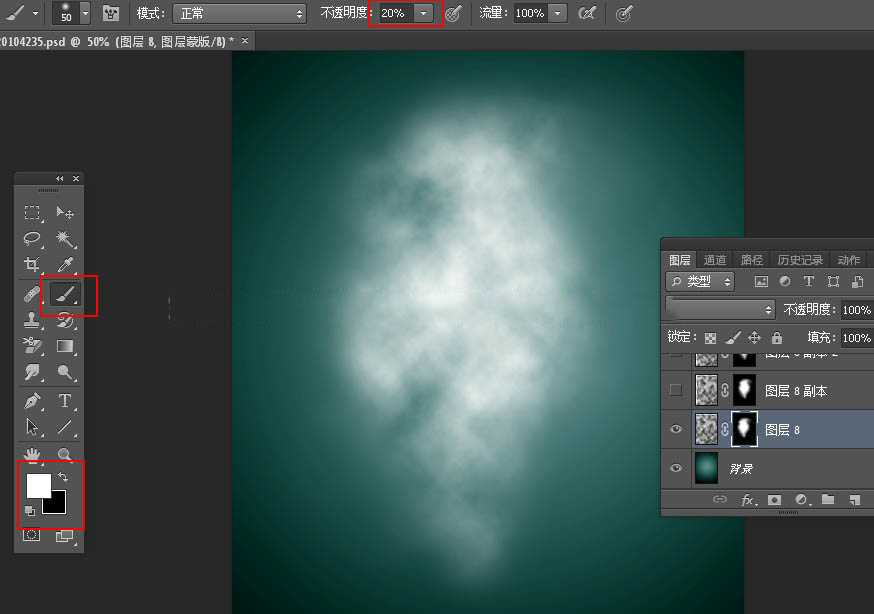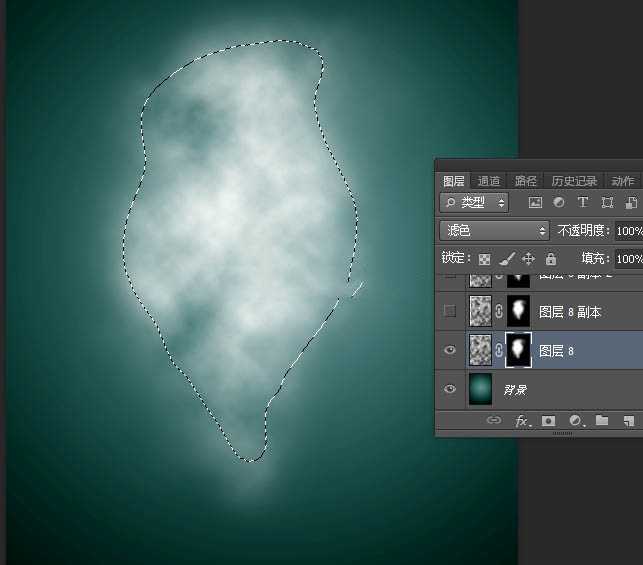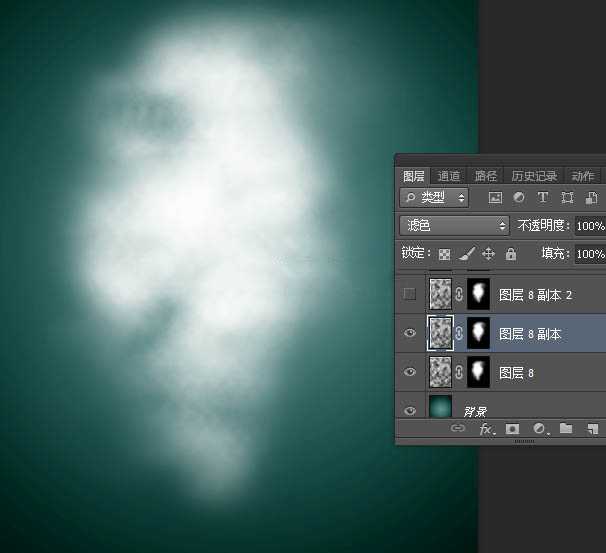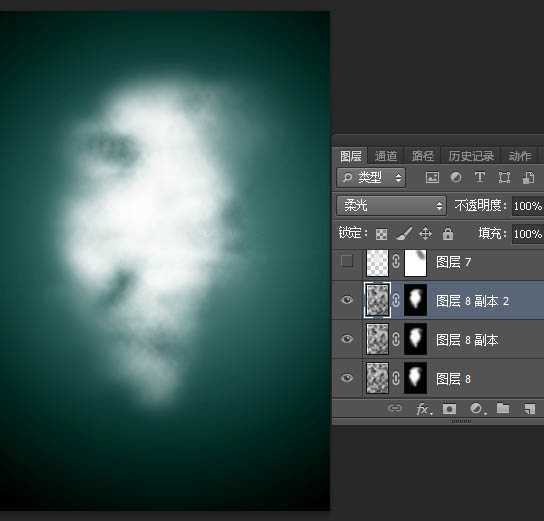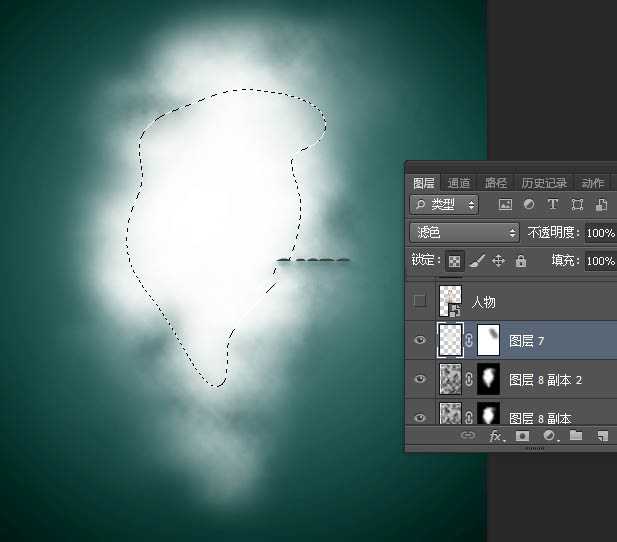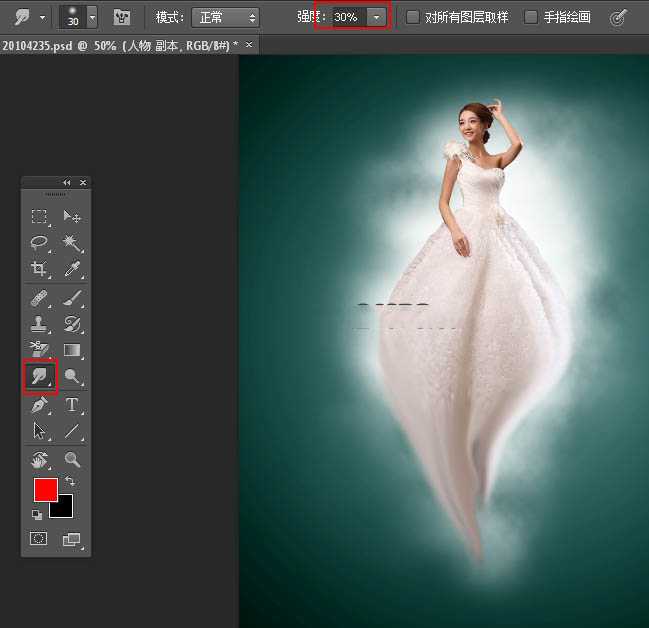相思资源网 Design By www.200059.com
最终效果:
主要过程:
1、新建文件。打开PS软件,选择菜单:文件 > 新建,尺寸为1024 * 1500像素,分辨率为72像素/英寸,如下图,然后确定。
2、在工具箱选择渐变工具,颜色设置如下图,然后由画布中心向边角拉出径向渐变,过程如下图。
3、按字母键“D”把前,背景颜色恢复到默认的黑白,然后选择菜单:滤镜 > 渲染 > 云彩,确定后把混合模式改为“滤色”,如下图。
4、按住Alt键 + 鼠标左键点击蒙版按钮,填充黑色蒙版,如下图。
5、把前景色设置为白色,选择画笔工具,画笔不透明度设置为20%左右,然后把中间区域的云彩涂出来,如下图。
6、按Ctrl + J 把当前云彩图层复制一层,效果如下图。
7、按Ctrl + J 把当前云彩图层复制一层,混合模式改为“柔光”,如下图。
8、新建一个图层,混合模式改为“滤色”,把前景色设置为淡灰色#eaebe8,然后用透明度为10%的柔边画笔把高光中间区域再涂亮一点,如下图。
9、抠出人物。打开人物素材,用钢笔工具把人物抠出,用移动工具拖进来,并调整好大小,如下图。
10、在工具箱选择涂抹工具,把裙子底部区域涂抹一下,如下图。
上一页12 3 下一页 阅读全文
标签:
ps,蓝色,荷花,蝴蝶仙子
相思资源网 Design By www.200059.com
广告合作:本站广告合作请联系QQ:858582 申请时备注:广告合作(否则不回)
免责声明:本站文章均来自网站采集或用户投稿,网站不提供任何软件下载或自行开发的软件! 如有用户或公司发现本站内容信息存在侵权行为,请邮件告知! 858582#qq.com
免责声明:本站文章均来自网站采集或用户投稿,网站不提供任何软件下载或自行开发的软件! 如有用户或公司发现本站内容信息存在侵权行为,请邮件告知! 858582#qq.com
相思资源网 Design By www.200059.com
暂无Photoshop合成蓝色风格荷花中幻化的蝴蝶仙子教程的评论...