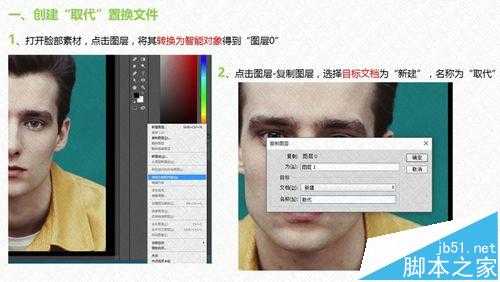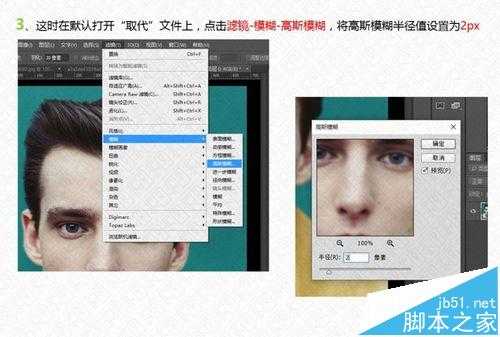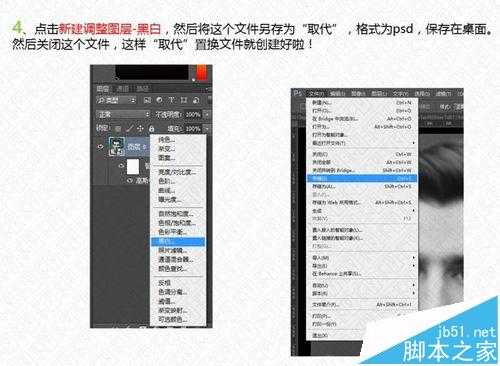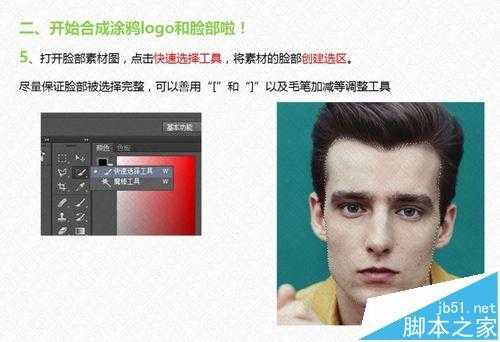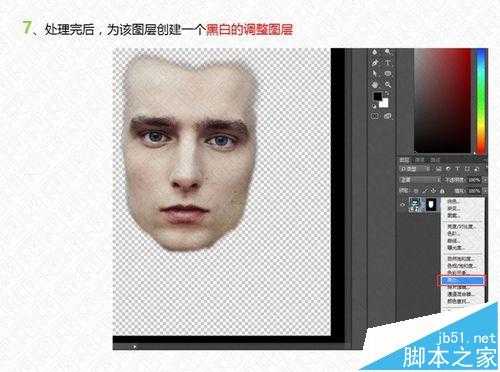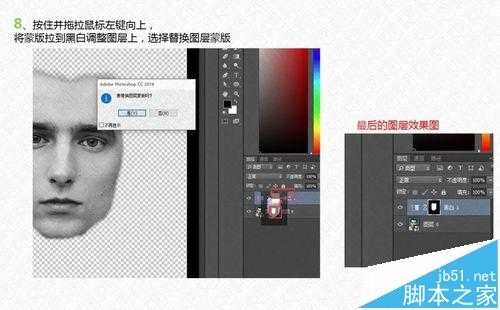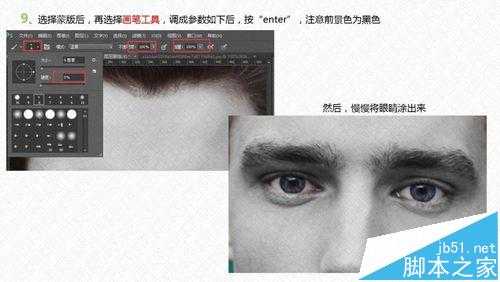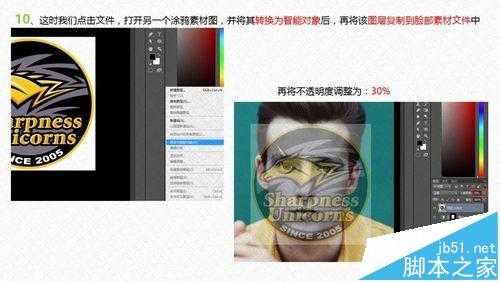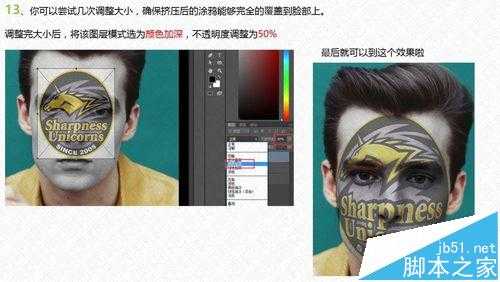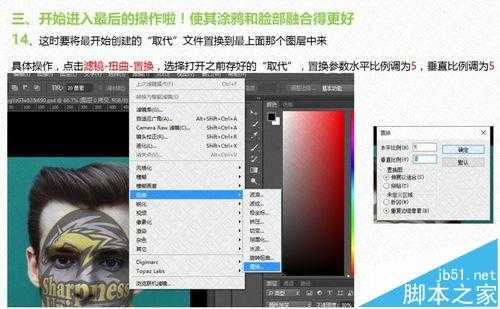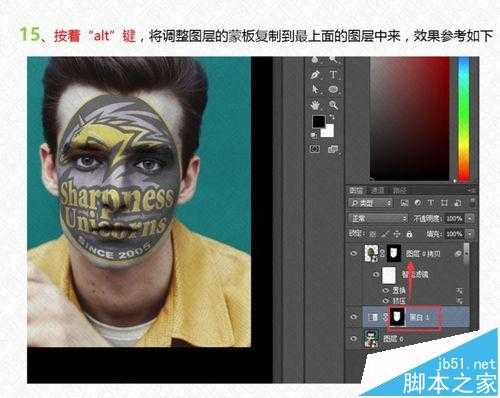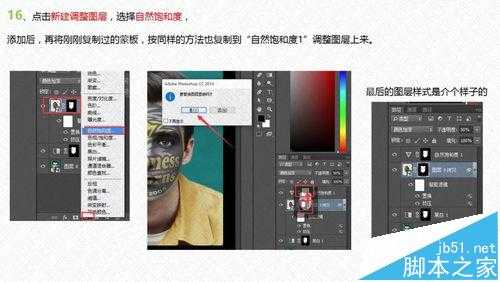足球比赛中经常看到很多狂热的球迷会在脸上画上各种涂鸦彩绘,如果你不想动手,用PS很简单就能制作出来。有兴趣的同学可以试试!
方法/步骤
一、创建取代置换文件 1、打开脸部素材,点击图层,将其转换为智能对象,得到图层0 2、点击图层-复制图层,选择目标文档为新建,名称为取代。
这时在默认打开取代文件上,点击滤镜-模糊-高斯模糊,将高斯模糊半径值设置2PX
点击新建调整图层-黑白,然后将这个文件另存为取代,格式为PSD,保存在桌面。然后关闭这个文件,这样取代转换文件就创建好啦。
开始合成涂鸦LOGO和脸部啦!
5、打开脸部素材图,点击快速选择工具,将素材的脸部创建选区。尽量保证脸部被选择完整,可以善用“[”和“]”以及毛笔加减等调整工具
接下来,我们调整下发际线的边缘,点击属性栏上的调整边缘,将选区边缘处理一下。勾选“智能半径”将羽化值选择为“2”像素,重点将头发上面那一块处理得更加柔和些,将输出选为“图层蒙版”点击确定。
处理完后,为该图层创建一个黑白的调整图层
按住并拖拉鼠标左键向上,将蒙版拉到黑白调整图层上,选择替换图层蒙版
选择蒙版后,再选择画笔工具,调成参数如下后,按回车键,注意前景色为黑色。
这时我们点击文件,打开另一个涂鸦素材图,并将其转换为智能对象后,再将该图层复制到脸部素材文件中。再将不透明度调整为:30%
接下来,我们开始对涂鸦进行适当变形,使其融合到脸部。选择滤镜-扭曲-挤压。
按住CTRL+T,调整涂鸦LOGO的大小,使得正好覆盖脸部,注意使用SHIFT+ALT键来控制等比例。
你可以尝试几次调整大小,确保挤压后的涂鸦能够完全的覆盖到脸部上。调整完大小后,将该图层模式选为颜色加深,不透明度调整为50%。最后就可以得到这个效果啦:
开始进入最后的操作啦!使其涂鸦和脸部融合得更好。 14、这时要将最开始创建的取代文件置换到最上面那个图层中来,具体操作,点击滤镜-扭曲-置换,选择打开之前存好的取代,转换参数水平比例调为5,垂直比例调为5
按着ALT键,将调整图层的蒙版复制到最上面的图层中来,效果参考如下:
点击新建调整图层,选择自然饱和度,添加后,再将刚刚复制过的蒙版,按同样的方法也复制到【自然饱和度1】调整图层上来。最后图层样式如下
最后我们来增加饱和度,使效果看起来更加的绚丽,具体操作是,双击自然饱和度,然后设置参数如下:
PS,涂鸦
免责声明:本站文章均来自网站采集或用户投稿,网站不提供任何软件下载或自行开发的软件! 如有用户或公司发现本站内容信息存在侵权行为,请邮件告知! 858582#qq.com