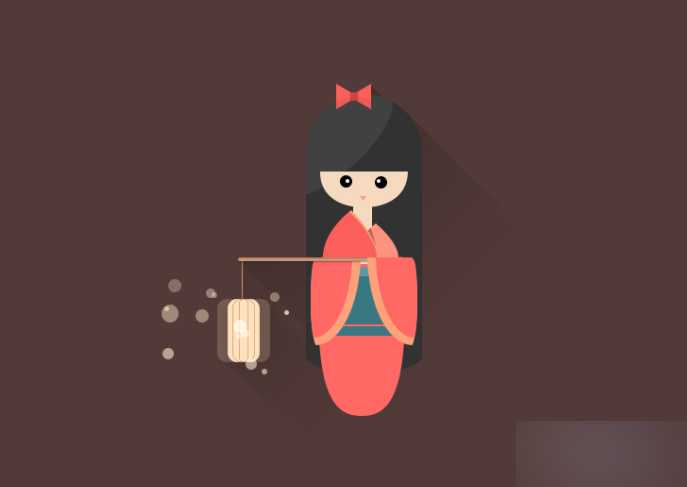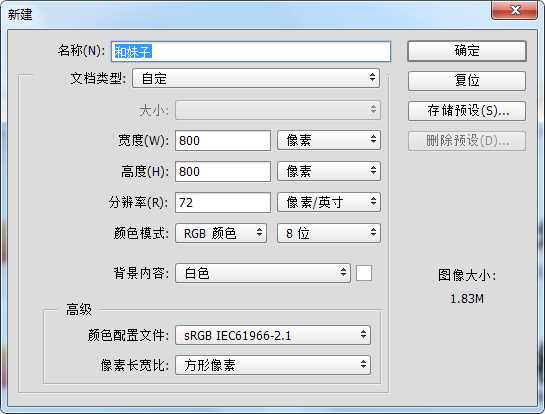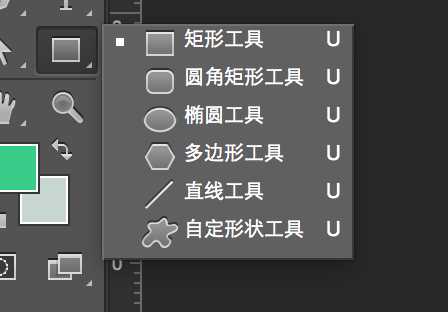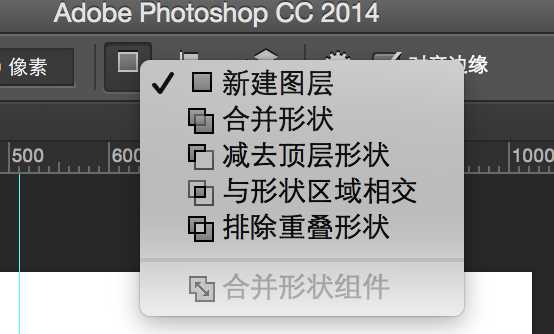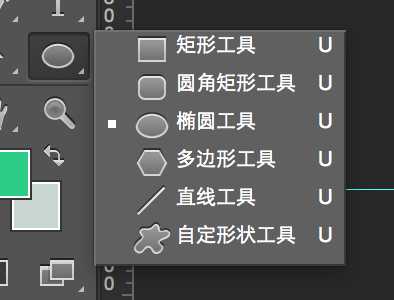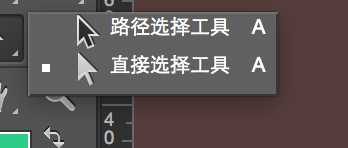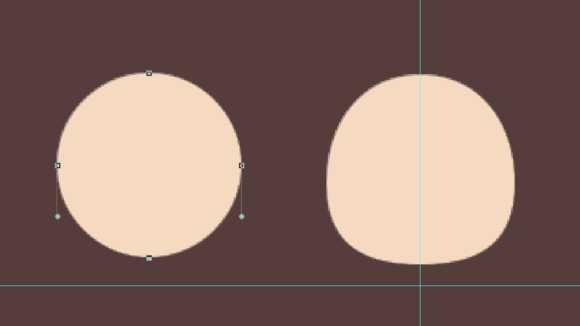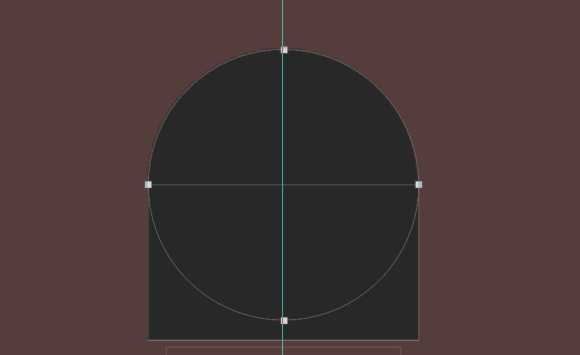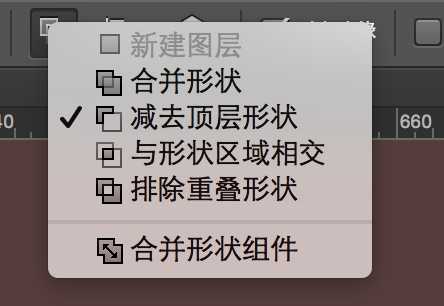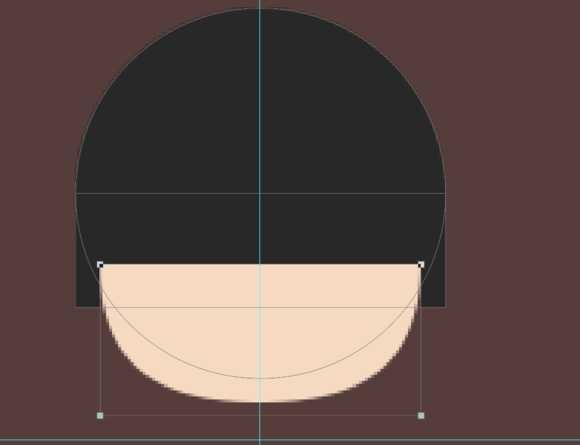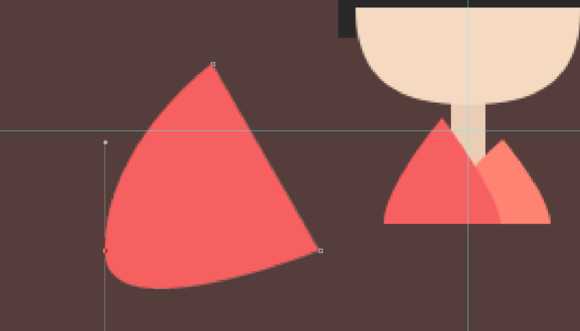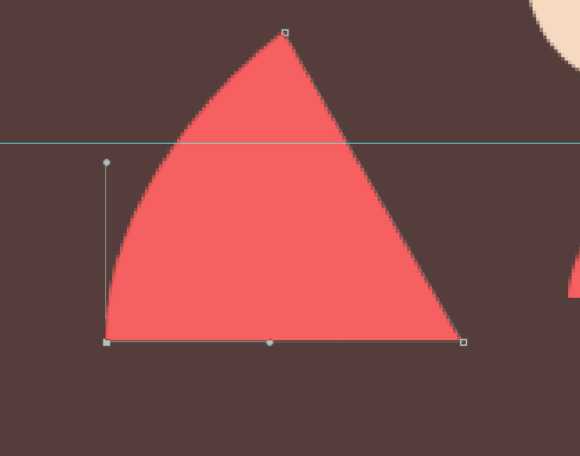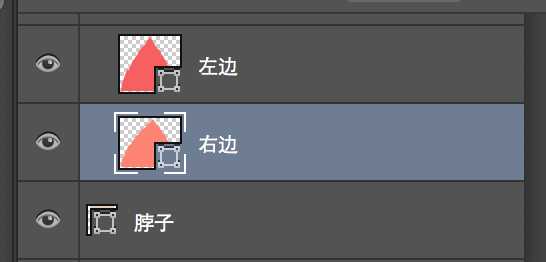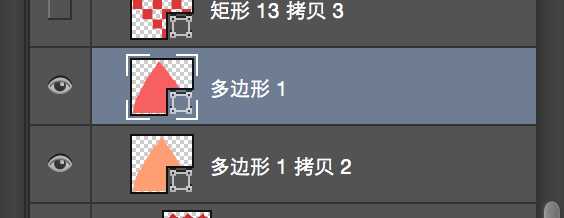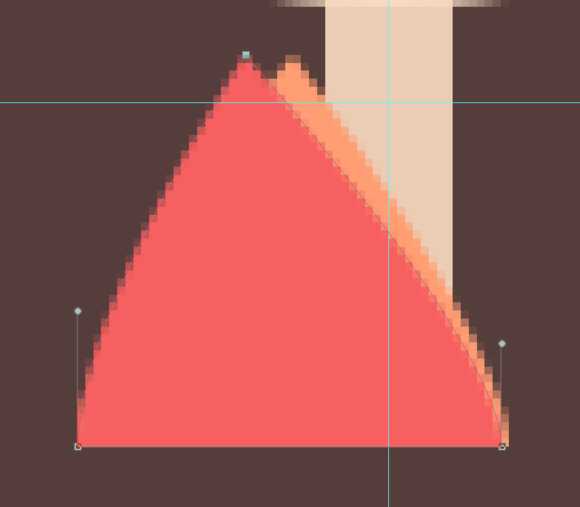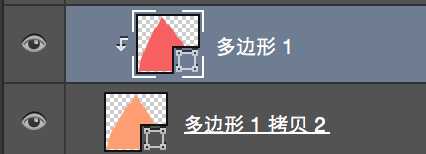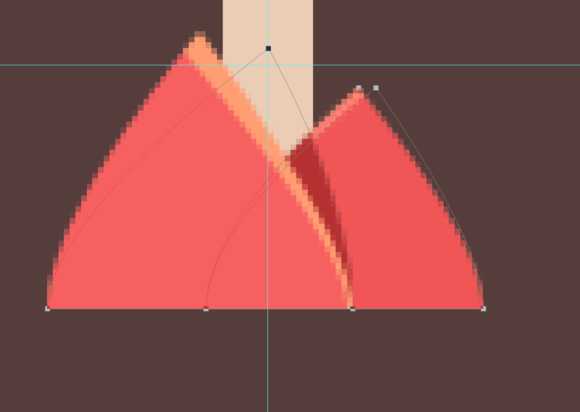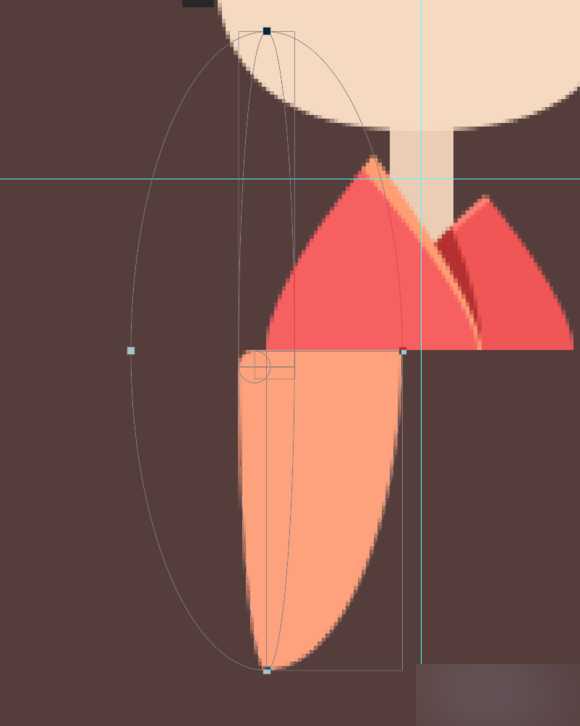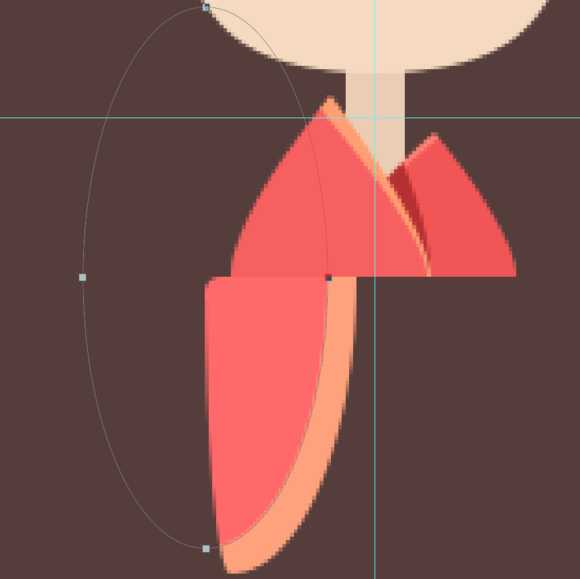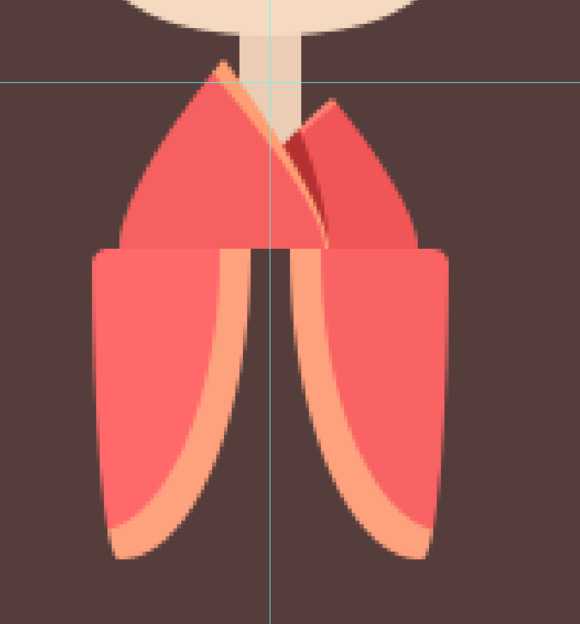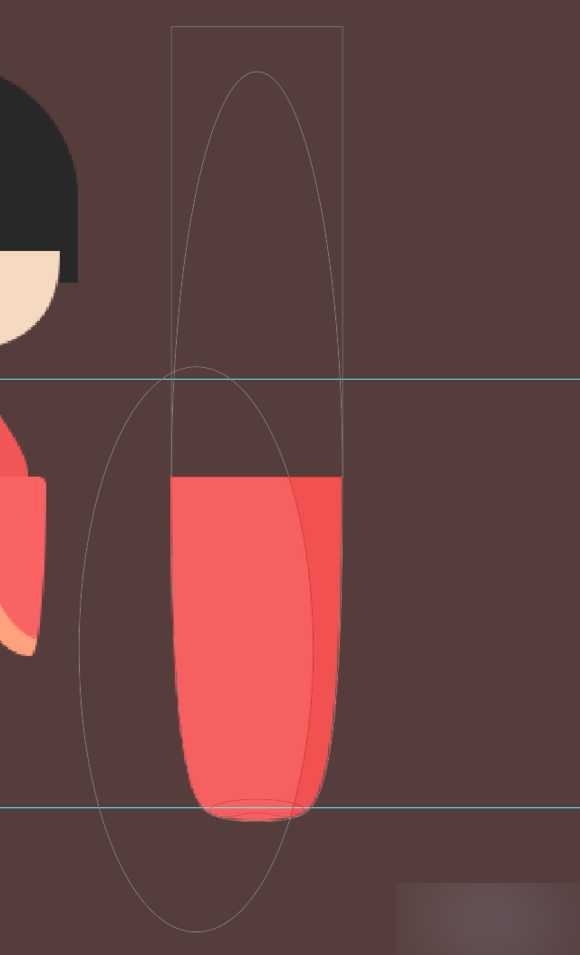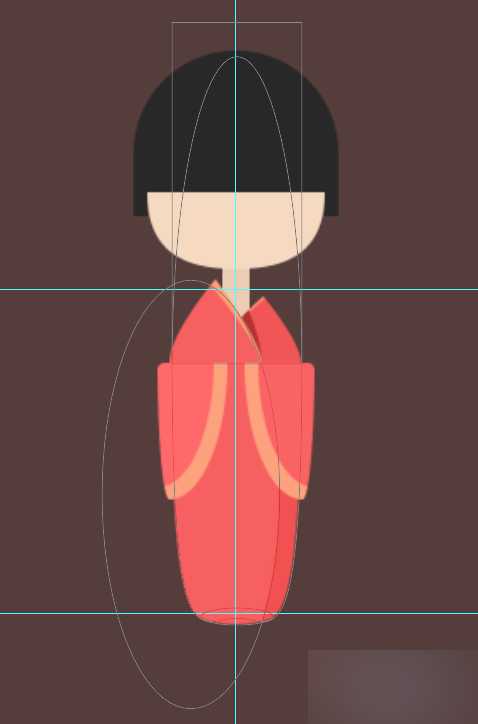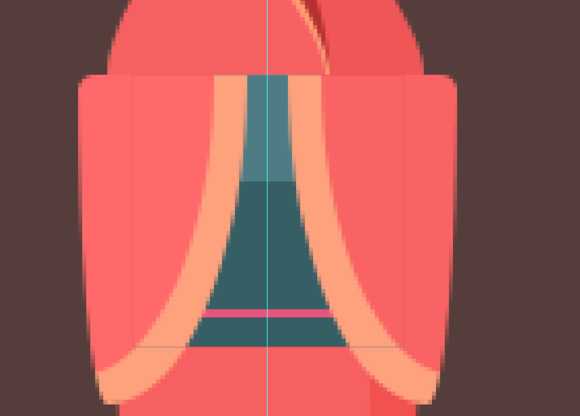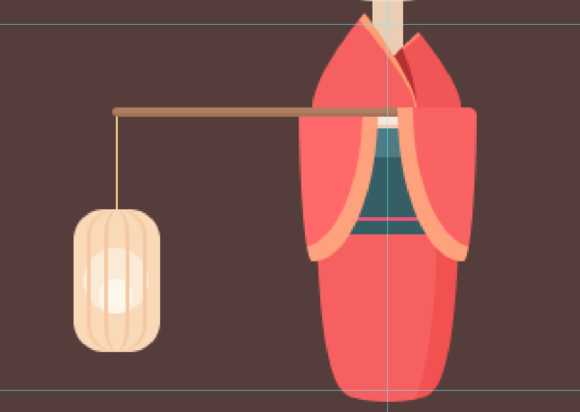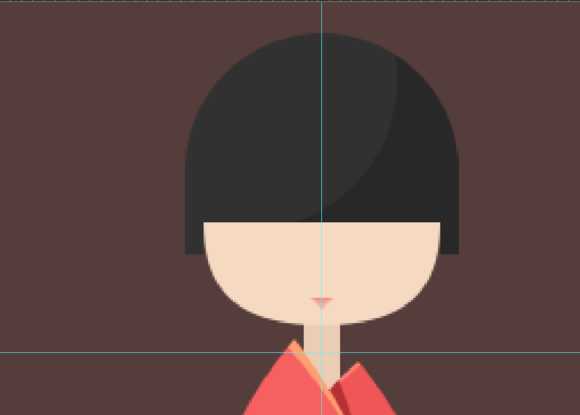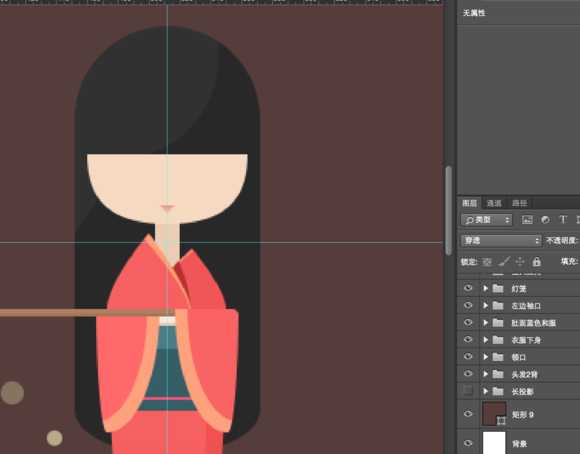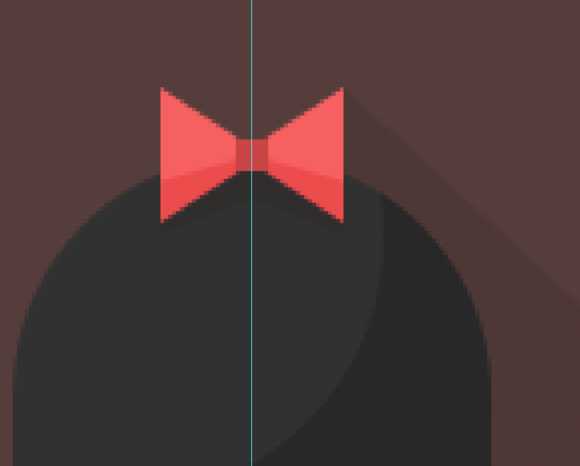今天为大家分享一篇教程,就是画一个看起来很简单的和服妹,其风格是扁平化风格,看起来很可爱,推荐到,喜欢的朋友可以跟着教程一起来学习!
这是画完后的稿子
具体的绘制步骤如下:
新建,注意做这类图,新建最好用像素做单位
用到的全部工具都是路径形状工具,通过形状填充来做图,是一种很明快的作图方法
右边要随时用的按钮:
从头形状开始,先用形状画一个圆:
用左边的路径选择工具箭头
调整圆形的左右两个端点如图左边调整成右边,推荐用只键盘上下调整,保证对称
用同样的方法,新建一个图层a(在上方,画头发,先画一个圆,再选矩形按住shift和鼠标左键可以直接在图层a上加形状,让中点在同一参考线上覆盖掉之前的头
这个时候,
上面工具选择减去
然后再画个矩形在下面,调整后轻易得到如下:
这样就感觉形成了齐刘海一样,
(不要纠结看到了像素,这种画法,是用矢量形状画的,你之后可以随意放大,像素之和画布有关,而且方便你看对称点,很棒的。。)
在下方建立个矩形,画脖子,颜色f6dabf
这里教画领口,我当领口是两个三角形变形的,三角形用下图多边形工具
工具栏上选3条边
画出来自己 ctrl + t 调成正角度,然后,用路径选择工具,alt ctrl 同时按住,鼠标点某个顶点可以把尖角点变成可调整的圆角
再按住alt 按住轴把下面的调整轴放平
同样,新建一个图层,一样的画法,画另一个衣领
注意这个时候的图层关系是。否则会乱滴。
如何做领边
复制左领一个图层,把之前领颜色改黄色点。
用选择工具调整某个的顶点位置左移点
如下图
这个时候,领是错开的了。。。然后回到图层面板,
按住alt 点这两个图层中间。。就出现如下回车箭头样的符号
这个时候,途中错开的地方就没有了,这是因为好像下面的图层就像一个形状画布,上面的图层都依附这块画布画图一样,,这个操作非常有用。
同样的方法,两个领口都这样画。
之后错有操作,都是这些方式进行的。
我在右边还多了一个图层同样也是按住alt的来画的,这样是不是看起来很有扁平化的立体感!而且不失细节。
把之前袖口放在一个组,现在来画衣袖。。
如图,我衣袖是这样画的,当然你也可以不这样画。
然后上面用形状蒙版放一个红色。。
其实颜色调整很花时间,多试试嘛,开始随便啥颜色,画好一个部分再继续调整。
衣袖成组,复制,然后 水平翻转到右边。
是不是越来越好看了,有感觉了。
再画衣服下部分。
新建立的图层要再两个衣袖的下方才行。
两层,一层按,再用之前方法放个亮色的进去。
其实,画图到之后,就是不停的重复劳动,然后完善细节。。
加和服肚兜(不知道叫什么),后方新建头发拉长,加灯笼。加长投影,甚至加点衣服纹理。
然后,你开始抱怨抓狂。。。花时间。。
这幅图从开始到结束,我也好说用了近两个小时。。。中间很多都是细节上的纠结。。。如何烦而不腻,扁平化而不觉得单调,表情如何体现。。应该拿伞还是拿灯笼。
头发需不需要加个高光
头发加长。(放在衣服下面的图层。)
怎么样体现一个头饰。
然后就这样了。
然后当你完成这张图,你发现你画了很多几何体。
教程结束,以上就是PS鼠绘一个扁平化风格的可爱和服妹方法,大家学会了吗?喜欢的朋友可以跟着教程一起来学习!
PS,扁平化,和服妹
免责声明:本站文章均来自网站采集或用户投稿,网站不提供任何软件下载或自行开发的软件! 如有用户或公司发现本站内容信息存在侵权行为,请邮件告知! 858582#qq.com
P70系列延期,华为新旗舰将在下月发布
3月20日消息,近期博主@数码闲聊站 透露,原定三月份发布的华为新旗舰P70系列延期发布,预计4月份上市。
而博主@定焦数码 爆料,华为的P70系列在定位上已经超过了Mate60,成为了重要的旗舰系列之一。它肩负着重返影像领域顶尖的使命。那么这次P70会带来哪些令人惊艳的创新呢?
根据目前爆料的消息来看,华为P70系列将推出三个版本,其中P70和P70 Pro采用了三角形的摄像头模组设计,而P70 Art则采用了与上一代P60 Art相似的不规则形状设计。这样的外观是否好看见仁见智,但辨识度绝对拉满。