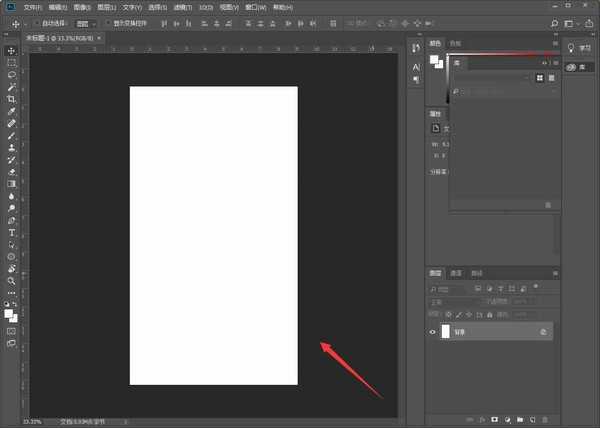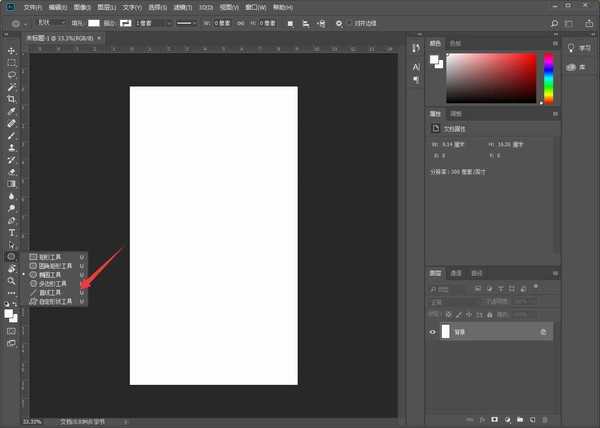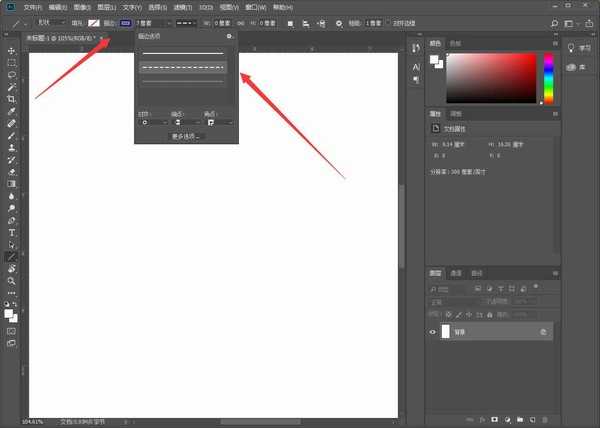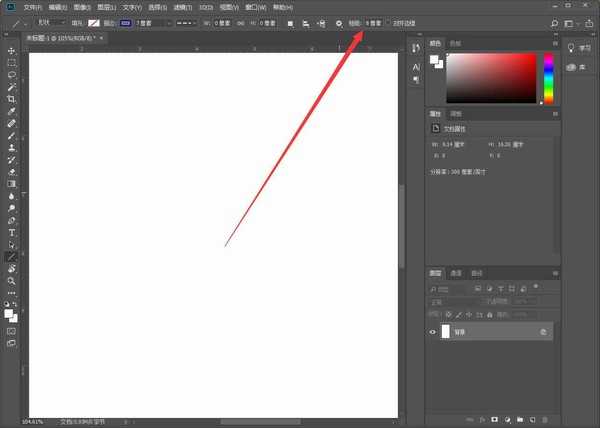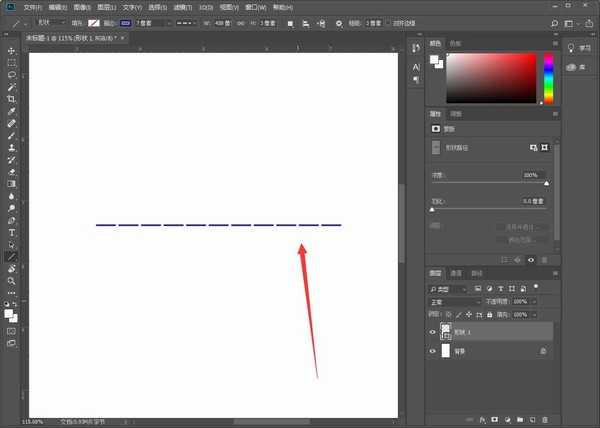相思资源网 Design By www.200059.com
ps怎么画分级线?大家都知道分级线一般都是虚线,有的朋友可能还不太清楚具体的画法,今天,小编为大家带来了ps中超简单的分级线画法。感兴趣的朋友快来了解一下吧。
- 软件名称:
- Adobe Photoshop CC 2019 20.0 简体中文安装版 32/64位
- 软件大小:
- 1.73GB
- 更新时间:
- 2019-12-04立即下载
ps中超简单的分级线画法
打开软件,然后新建一个空白画布,如下图所示;
接着我们在左侧选择直线工具;
然后在上方属性栏中选择颜色,选择描边属性;
接着我们选择描边的粗细,如下图所示;
最后按住shift键,绘制一条直线,就得到虚线了。
总结
1.新建画布,选择直线工具;
2.选择颜色以及描边选择、粗细等;
3.绘制直线即可。
以上便是小编为大家分享的"ps怎么画分级线 ps中超简单的分级线画法 "的全部内容,希望能够帮到你,持续发布更多资讯,欢迎大家的关注。
标签:
ps,分级线
相思资源网 Design By www.200059.com
广告合作:本站广告合作请联系QQ:858582 申请时备注:广告合作(否则不回)
免责声明:本站文章均来自网站采集或用户投稿,网站不提供任何软件下载或自行开发的软件! 如有用户或公司发现本站内容信息存在侵权行为,请邮件告知! 858582#qq.com
免责声明:本站文章均来自网站采集或用户投稿,网站不提供任何软件下载或自行开发的软件! 如有用户或公司发现本站内容信息存在侵权行为,请邮件告知! 858582#qq.com
相思资源网 Design By www.200059.com
暂无ps怎么画分级线 ps中超简单的分级线画法的评论...