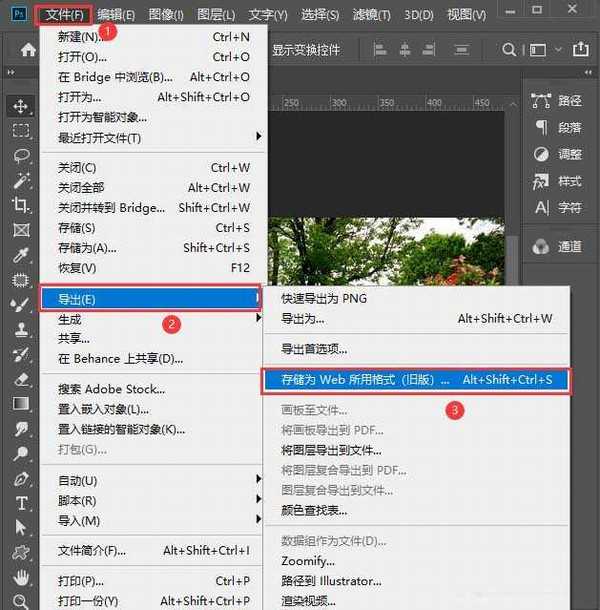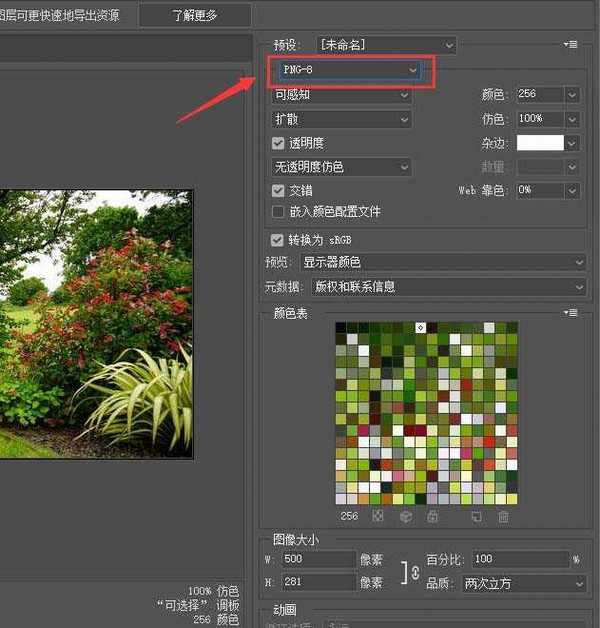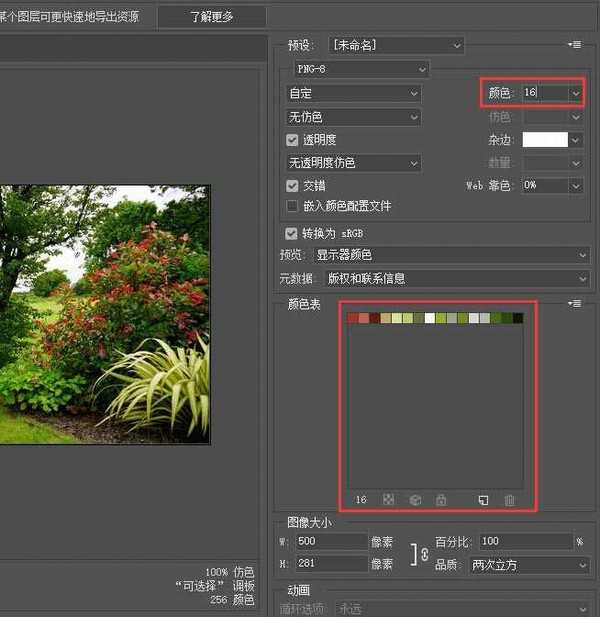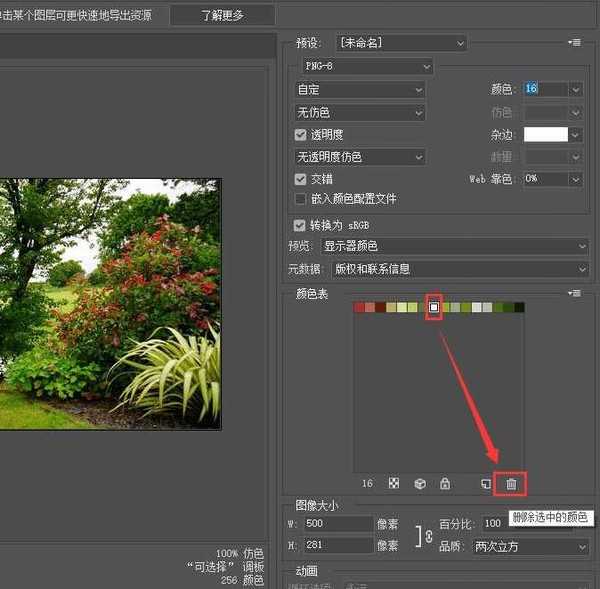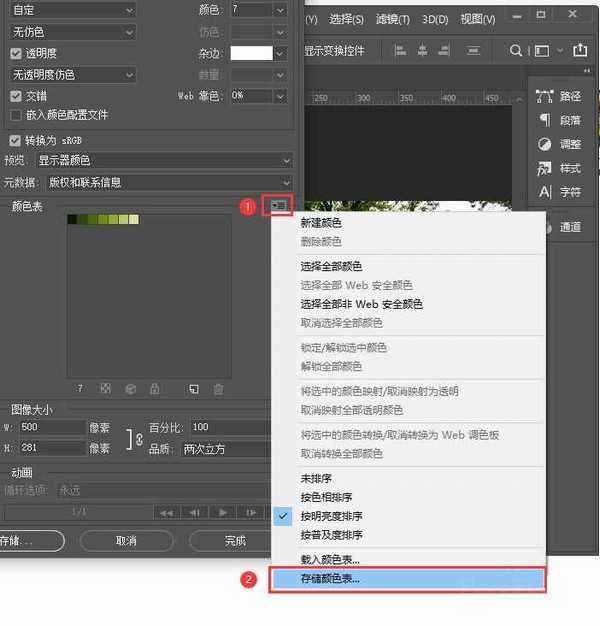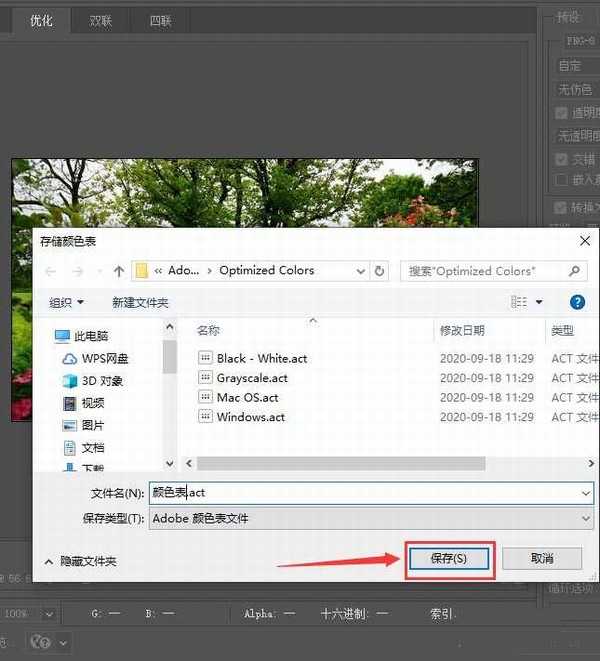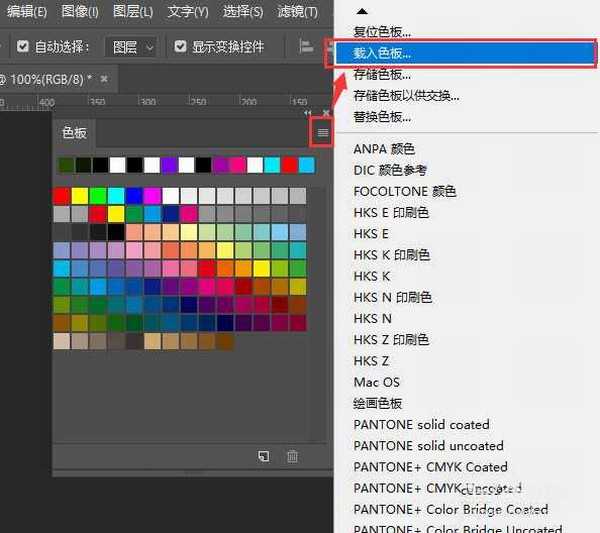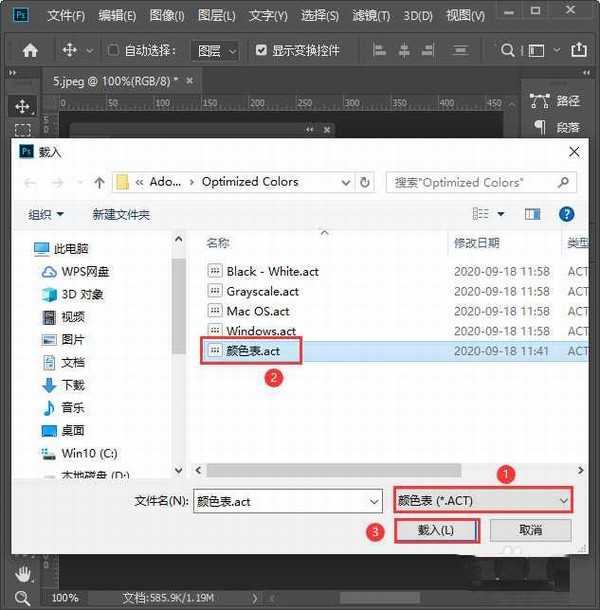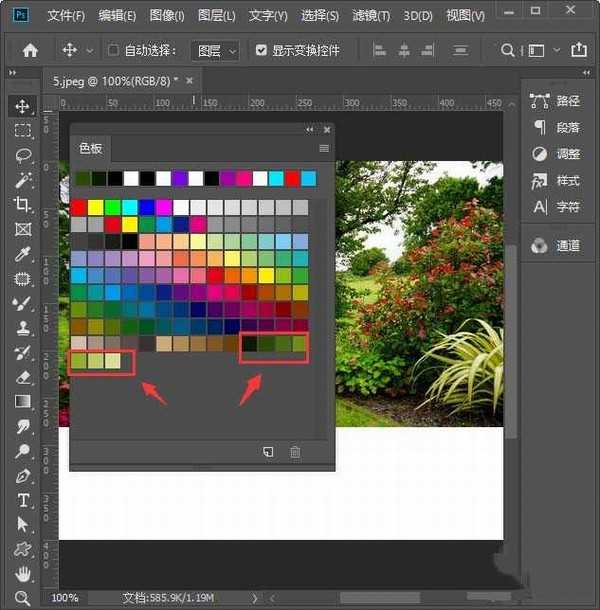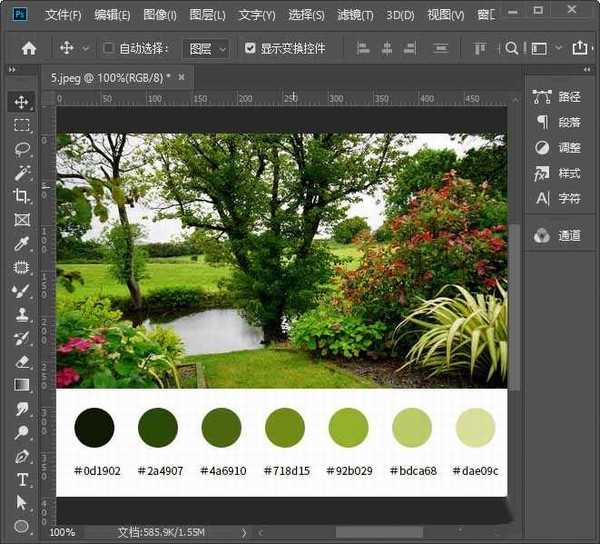相思资源网 Design By www.200059.com
ps怎么把图片颜色添加到色板?有时我们遇到很漂亮的图片颜色,可以将其喜欢的颜色添加到色板中,ps怎么把图片颜色添加到色板,有的朋友对此可能还不太清楚,今天,小编为大家带来了ps批量添加调好的颜色至色板教程。感兴趣的朋友快来了解一下吧。
- 软件名称:
- Adobe Photoshop CC 2019 20.0 简体中文安装版 32/64位
- 软件大小:
- 1.73GB
- 更新时间:
- 2019-12-04立即下载
ps批量添加调好的颜色至色板教程
首先我们打开一张(需要制作色板的)图片,如图所示。
接着,我们点击【文件】-【导出】-【存储为Web所有格式】,如图所示。
接下来,我们把图片格式改为【PNG-8】,这个时候在下方的颜色表里,它会自动显示出256种颜色,如图所示。
我们把颜色的参数调整为【16】,这时颜色表里只显示了16种颜色,如图所示。
我们把不喜欢的颜色选中,在下方点击【删除选中的颜色】即可,如图所示。
现在颜色表里,只留下7种(同色系的)颜色。我们点击右边的三角形按钮【存储为颜色表】,如图所示。
这里默认文件名为【颜色表】,也可根据自己的需要修改文件名,然后点击【保存】。
我们打开色板,点击右边的按钮【载入色板】。
我们在载入里面,先选择颜色表的格式,再选择刚刚保存的【颜色表.act】,然后点击【载入】,如图所示。
我们现在看到(同色系的)7种绿色都载入到色板中了,如图所示。
最后,我们用【椭圆工具】画出7个相同大小的圆形,分别填充上颜色,就可以看到最终的效果了,如图所示。
以上便是小编为大家分享的"ps怎么把图片颜色添加到色板 ps批量添加调好的颜色至色板教程"的全部内容,希望能够帮到你,持续发布更多资讯,欢迎大家的关注。
相思资源网 Design By www.200059.com
广告合作:本站广告合作请联系QQ:858582 申请时备注:广告合作(否则不回)
免责声明:本站文章均来自网站采集或用户投稿,网站不提供任何软件下载或自行开发的软件! 如有用户或公司发现本站内容信息存在侵权行为,请邮件告知! 858582#qq.com
免责声明:本站文章均来自网站采集或用户投稿,网站不提供任何软件下载或自行开发的软件! 如有用户或公司发现本站内容信息存在侵权行为,请邮件告知! 858582#qq.com
相思资源网 Design By www.200059.com
暂无ps怎么把图片颜色添加到色板 ps批量添加调好的颜色至色板教程的评论...