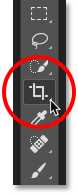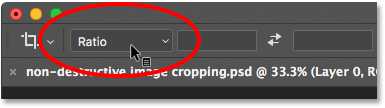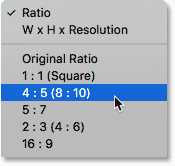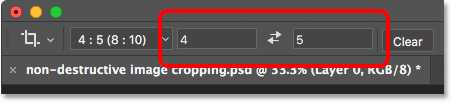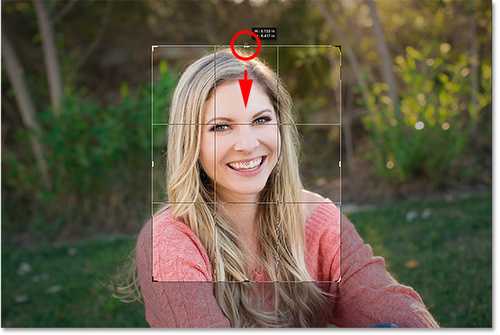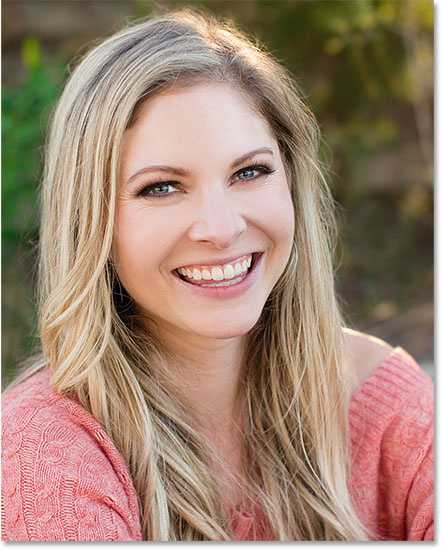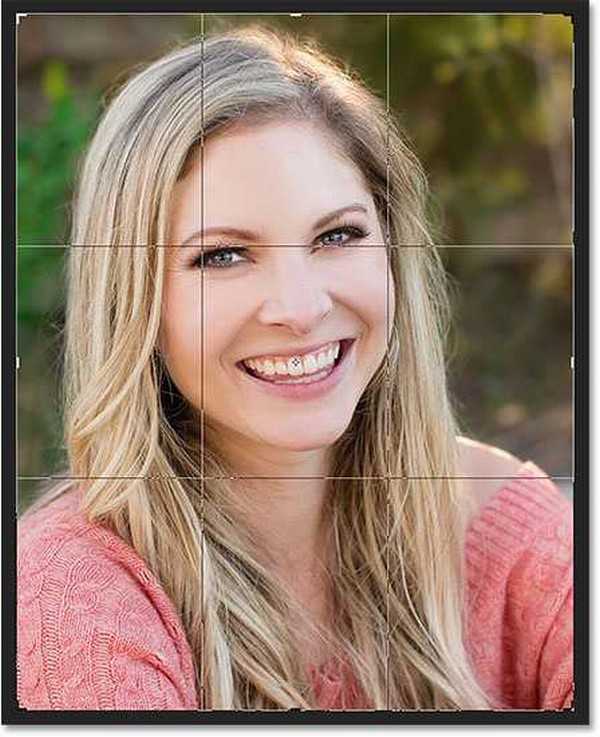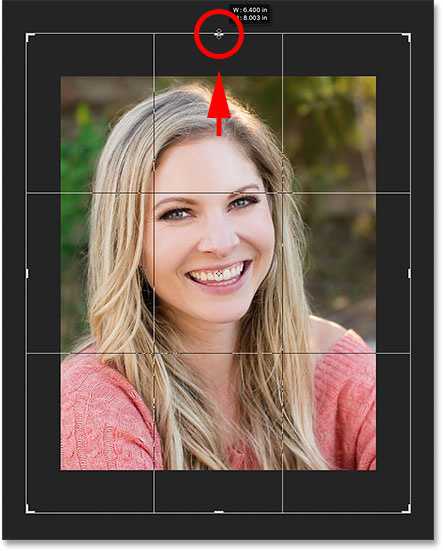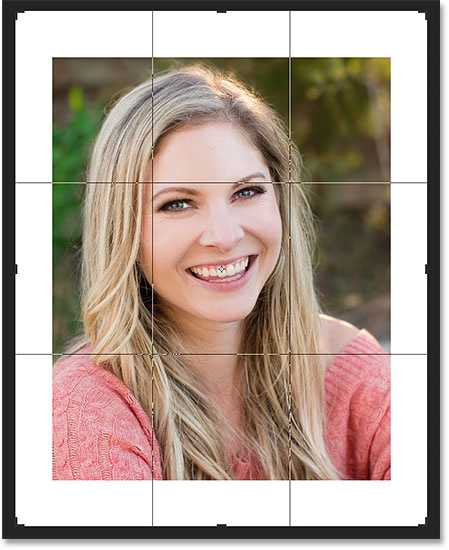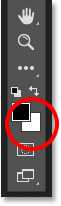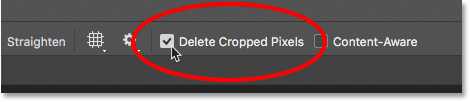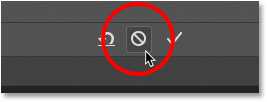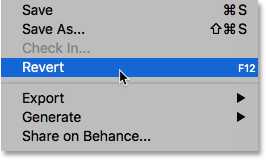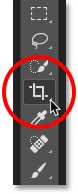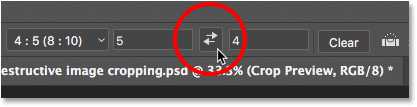图00
具体的制作步骤如下:
在Photoshop左侧工具栏中选择裁剪工具。
图01
选择裁剪工具后,在上方的选项栏中找到裁剪设置项,默认为"比例"。在裁剪设置项中可以看到其他的裁剪模式,这里根据教程需要采用默认项比例。
图02
裁剪设置项有多种比例、分辨率设置,可以满足尺寸和打印需求。这里选择4:5(8:10)。从数值比例上来说4:5与8:10是一样的,但8:10的比例描述更加常见,所以在菜单中以括号的形式加以说明。
图03
在选择完比例后,可以看到宽和高已经直接设置为4和5。
图04
在新版Photoshop中,裁剪操作边框被重新设置,如下图。
图05
因为需要制作个人肖像照,所以照片的重点应该放在人物本身,四周的景物需要减少,以便突出人物。在裁剪工具选择的状态下,按着Alt(Win)/ Option(Mac)调整裁剪边框的大小。
前面已经在设置项中设置好比例,在进行裁剪操作的时候,Photoshop就会根据预设的比例进行裁剪,而按着Alt(Win)/ Option(Mac)的作用是锁定图像原中心位置不改变,否则PS就会从顶端开始裁剪的。
图06
裁剪好以后,在按Enter(Win)/ Return(Mac),裁剪效果如下。
图07
从上面的效果看,还可以。如果这时觉得背景裁剪得有点多,怎么办?仍然是使用裁剪工具,重新裁剪图像。在工具栏中重新选择裁剪工具,调出裁剪边框以及控制点。
图08
再次按着Alt(Win)/ Option(Mac),点击裁剪边框的上控制点,往上拉,为整体图像调整出更多背景。
图09
当拖拉到差不多大小时候,松开鼠标就会看到调整裁剪范围后,留下巨大的白色边框。
图10
为什么将裁剪边框放大后会出现白色区域,剩下的图像去哪了。在Photoshop中,裁剪的时候默认将裁剪掉的像素删除,如果放大裁剪边框,Photoshop将会用当前背景填充。
在Photoshop左侧工具栏中可以看到前景色板和背景色板分别设置为黑色和白色。如果背景色设置为其他颜色,Photoshop就会用设置的颜色进行填充,而不会是白色,但PS默认是白色的。
图11
到这里搞清楚其中一个问题,Photoshop会自动将放大裁剪边框后的区域填充为白色。但为什么会先将图像剩下的像素裁剪掉呢?
删除裁剪的像素选项
如前面指出的,Photoshop会默认将裁剪边框以外的像素删除。但事实上在Photoshop CS6以前,这并不只是默认选项,而是唯一选项。当选择裁剪图像后,裁剪边框以外的像素就会被删除掉。这就是所谓的破坏性操作,因为这是对图像来说是永久性的
但是在Photoshop CS6中,Adobe提供了另外的选项,就是可以不删除裁剪的像素,这个选项可以在裁剪选项栏中找到,选项默认勾选删除删除裁剪像素。
图12
下面将应用同样的素材,看看不勾选删除裁剪的像素后裁剪效果,会产生什么变化。首先点击裁剪选项栏中取消当前裁剪操作的按钮或者按Esc。
图13
然后要将图像恢复到裁剪前的模样,在菜单栏中选择"文件>恢复"。
图14
图像会回到刚刚打开时候的状态。
图15
在工具栏中选择裁剪工具。
图16
这是裁剪比例选项中依然会显示前面设置的4 : 5 (8 : 10),不过这次想要高宽的尺寸调换,如下图点击尺寸比例的转换按钮,将宽度设置为5、高度为4。
图17
上一页12 下一页 阅读全文
图片,Photoshop
免责声明:本站文章均来自网站采集或用户投稿,网站不提供任何软件下载或自行开发的软件! 如有用户或公司发现本站内容信息存在侵权行为,请邮件告知! 858582#qq.com