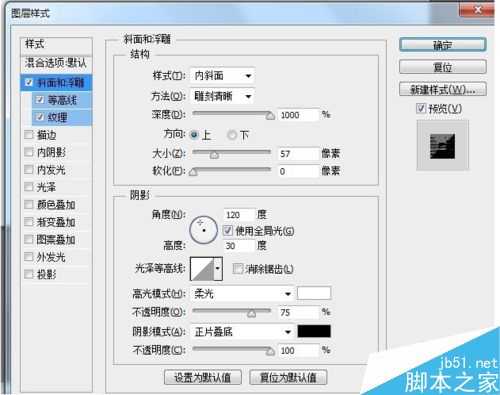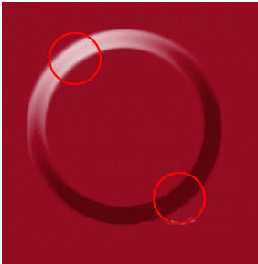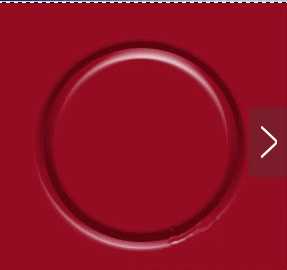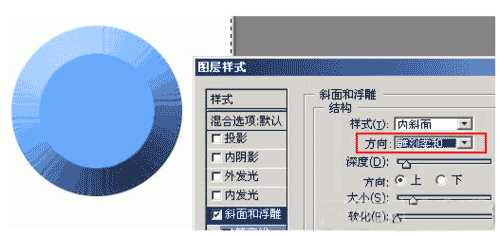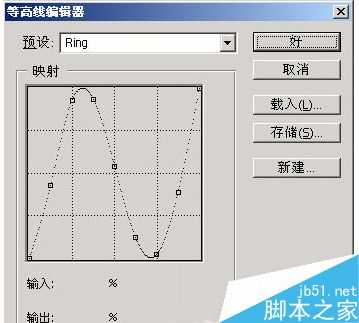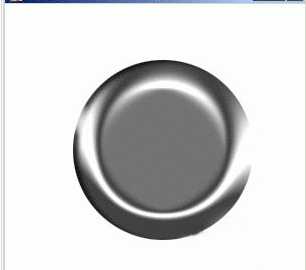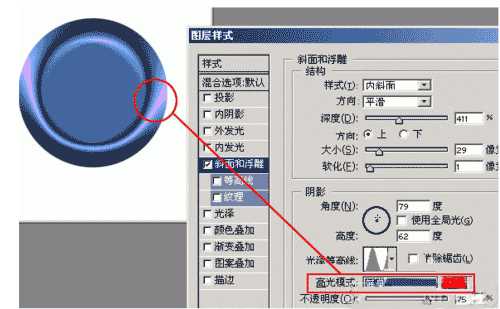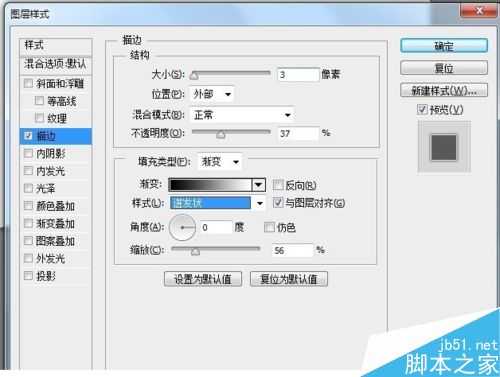下面为大家分享photoshop图层样式的各项命令用途解析,对于刚入门PS的朋友很值得大家阅读,推荐过来,大家一起来看看吧!
今天我们来谈谈图层样式,谈谈最基本的几条;老鸟可以复习一下,菜鸟们赶紧看过来。
我个人认为,99%的PS作品借图层样式提高视觉表现,这么重要的技法绝对不能忽视。
首先,图层样式能够调整、修改多种图层效果,我们来看看”图层样式”。
图层样式中包含了十种神器,能极大的帮助设计师设计出想要的效果,让我们一一探索吧:
1. 投影
非常实用,而且并不复杂。实践是最好的学习方式。
混合模式和不透明度可以和种种效果良性结合。
值得一提的是,大家经常忽略了等高线的存在,但等高线能够有效提高设计效果,可别忽略了它!
多种多样的等高线
2、内阴影
内阴影投影和内阴影的区别在于,前者是外部效果,而内阴影是内部的。
3.外发光
很实用的选项,当需要高光时,可以试试这个。外发光可以处理外部光照小高,对于文本效果来说非常实用。
跟投影、内阴影一样都有不透明度以及杂色的选项,但是外发光还有另外的特质,那便是图素,范围与抖动。
图素中有两个选项,一个是扩展,一个是大小。当光照非常接近物体边缘时,范围可设置发光区域,而抖动决定了渐变与不透明度的复合。还有,不要忘记等高线的设置。
4、内发光
头四个选项为结构组——投影、内外发光均有这些选项。
源有两个选项 居中——意味着光将从中心开始放射,而边缘意味着光从边缘放射到中心。
5、斜面和浮雕
斜面和浮雕,过去被用来打造酷炫的高光。
五种样式:内斜面、外斜面、浮雕效果、枕状浮雕、描边浮雕。
内外斜面顾名思义,在边缘加入内部/外部斜面。
浮雕,也是顾名思义,为图层加入浮雕效果。枕状浮雕模拟了冲压效果。描边浮雕为图层加入一种描边笔划感。
子选项是等高线和纹理,等高线可加入边缘效果,纹理可添加材质感。
6、添加了内斜角的层会好像同时多出一个高光层(在其上方)和一个投影层(在其下方)“内斜角“效果,类似于来自左上方的光源照射一个截面形为梯形的高台形成的效果。
浮雕和枕形浮雕
7、雕刻平滑,清晰,柔和情况下的三种效果
高度和角度配合使用,高度为0,浮雕效果消失
全局光,表示所有样式受一个光源的照射,调整一种层样式的光照效果,其他层样式也会自动跟着调整一致
8、浮雕的光泽等高线效果,光泽等高线只影响虚拟的高光层和阴影层,左边菜单的“等高线”用来对图层赋予条纹状效果
9、纹理,
纹理的深度愈大,凹凸感越强,
纹理的反向就是凹凸部分对调
于图层连接,当放大或者移动图层时,纹理随之变化
10、高光模式和不透明度
这个选项就是调整高光层的颜色,混合模式和不透明度的
高光模式一般使用“屏幕”
11、光泽
老实说,我不是太常用这个选项。光泽中的选项和投影中的有点类似,整体效果和添加一个”叠加”图层差不多。
12、颜色叠加
简单有效,正如其名,能够给图层叠加色彩。多种混合模式,不透明度比例可调。
13、渐变叠加
非常常用的选项,能够有效提高作品效果。简单易用,而且文字说明也通俗易懂:这大概就是为何很多设计师喜欢用这种效果。
14、图案叠加
很好解释:就是给图层加入图案。
可选择混合模式,不透明度,可调节缩放比例。
15、给物体添加边缘。
可改变描边的大小、填充类型(渐变、色彩、图案)、位置
以上就是photoshop图层样式的各项命令用途解析,操作很简单的,大家学会了吗?希望这篇文章能对大家有所帮助!
图层样式,命令
免责声明:本站文章均来自网站采集或用户投稿,网站不提供任何软件下载或自行开发的软件! 如有用户或公司发现本站内容信息存在侵权行为,请邮件告知! 858582#qq.com
稳了!魔兽国服回归的3条重磅消息!官宣时间再确认!
昨天有一位朋友在大神群里分享,自己亚服账号被封号之后居然弹出了国服的封号信息对话框。
这里面让他访问的是一个国服的战网网址,com.cn和后面的zh都非常明白地表明这就是国服战网。
而他在复制这个网址并且进行登录之后,确实是网易的网址,也就是我们熟悉的停服之后国服发布的暴雪游戏产品运营到期开放退款的说明。这是一件比较奇怪的事情,因为以前都没有出现这样的情况,现在突然提示跳转到国服战网的网址,是不是说明了简体中文客户端已经开始进行更新了呢?