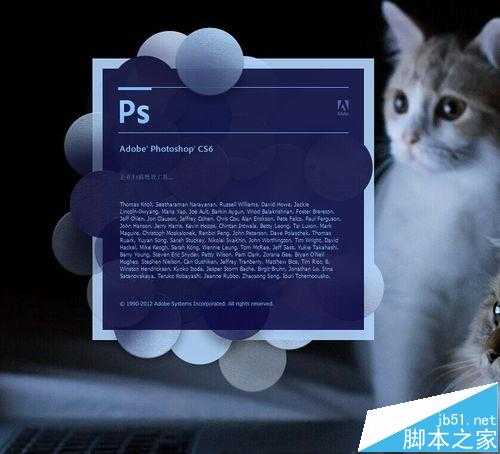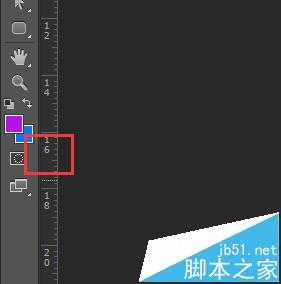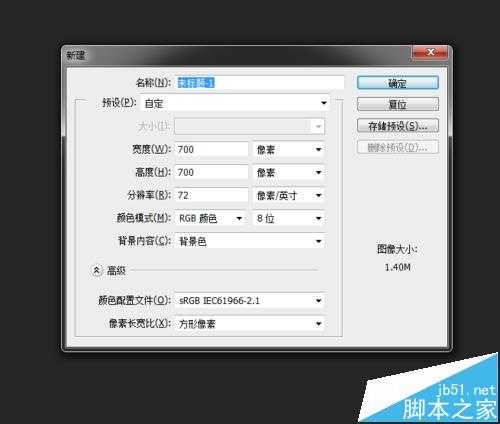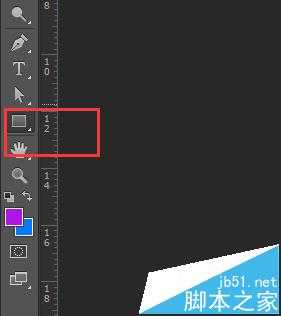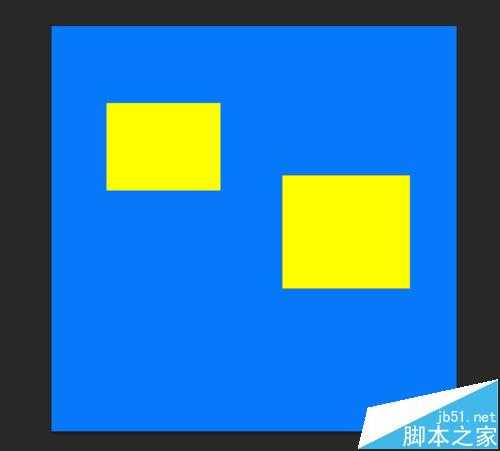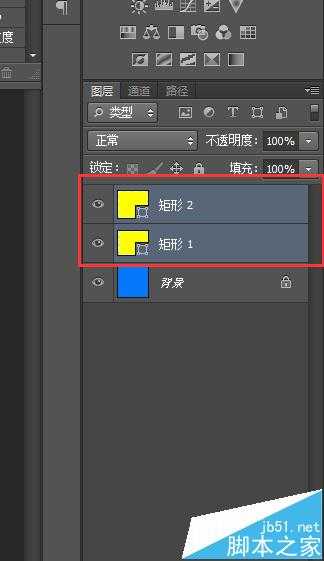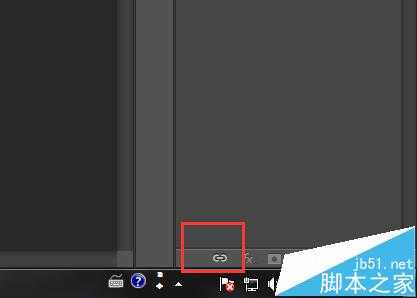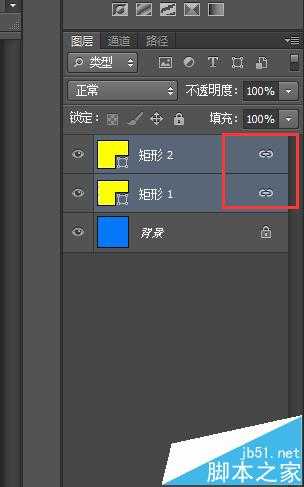相思资源网 Design By www.200059.com
ps的链接图层功能,在 ps的使用当中经常会用到,目前adobe的ps已经更新到了 CC版本, 在使用方面有些地方也略有不同。今天主要说下cs6如何进行图层链接。
- 软件名称:
- Photoshop CS6 13.0 官方版 中文绿色免费版 (PSCS6中文绿色版)
- 软件大小:
- 160MB
- 更新时间:
- 2014-05-15立即下载
1、打开您的PS软件。
2、把前景色背景设为蓝色,(您也可以设为其他蓝色,我这里是便于操作),ctrl+n 新建一个空白文档,填充蓝色,尺寸自定义。我这里设为 700x700
3、选择 形状 工具,在 刚才建立的文档上随意画两个 方块。{我这里填充了黄色}
4、选择 图层 面板,这时候有刚才新建立的两个图层。按 shift 键选择这两个图层
5、鼠标移动到 图层面板最下方,选择 链接 图标
6、这时候 你会在 图层 面板看到 刚才选择的两个图层后面多了两个链接图标,这就说明两个图层已经进行了链接。
注意事项:
多个图层的链接方法和这个是一样的。
标签:
pscs6,图层
相思资源网 Design By www.200059.com
广告合作:本站广告合作请联系QQ:858582 申请时备注:广告合作(否则不回)
免责声明:本站文章均来自网站采集或用户投稿,网站不提供任何软件下载或自行开发的软件! 如有用户或公司发现本站内容信息存在侵权行为,请邮件告知! 858582#qq.com
免责声明:本站文章均来自网站采集或用户投稿,网站不提供任何软件下载或自行开发的软件! 如有用户或公司发现本站内容信息存在侵权行为,请邮件告知! 858582#qq.com
相思资源网 Design By www.200059.com
暂无ps cs6图层怎么添加链接? pscs6链接图层的详细教程的评论...