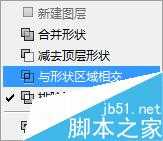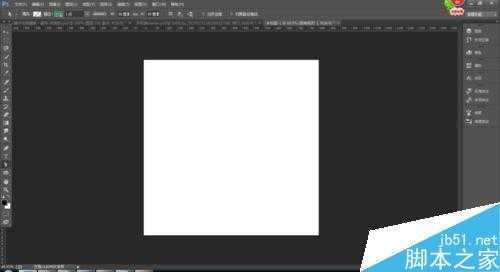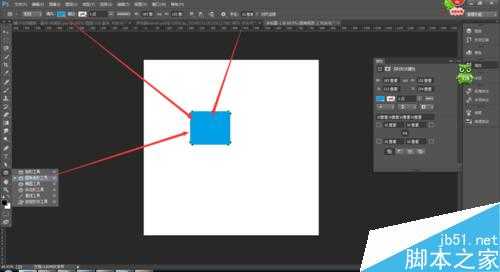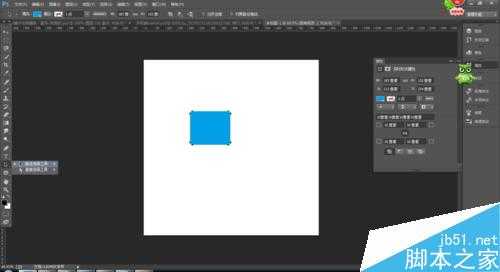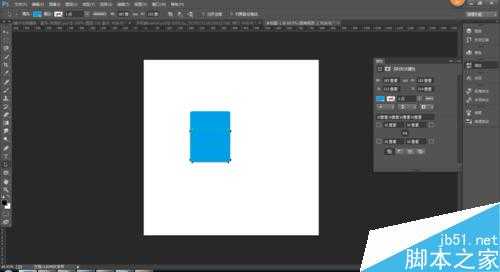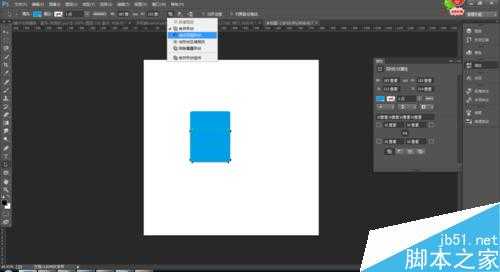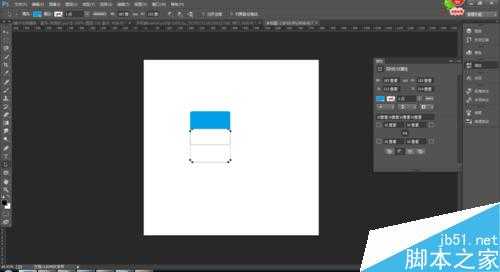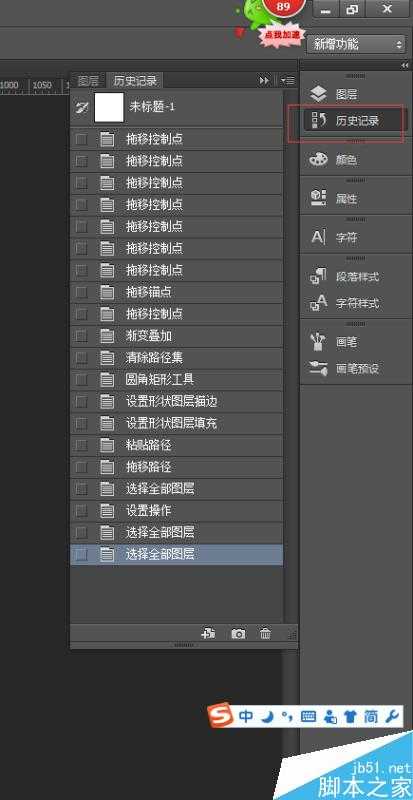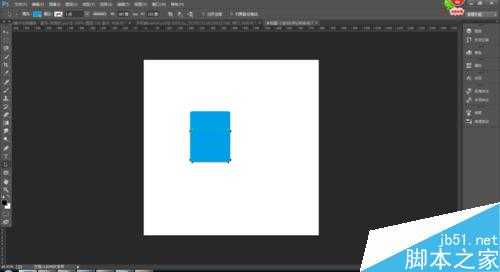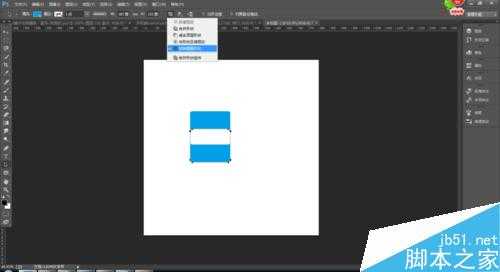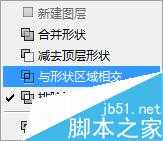相思资源网 Design By www.200059.com
今天为大家分享Photoshop中减去顶层形状及排除重叠形状使用方法,教程比较基础,适合新手来学习,来看看吧!
效果图
方法/步骤
打开ps ,新建一个文档,大小自定,颜色为白色,如图
用圆角矩形工具在文档中画一个圆角矩形,如图 颜色选择一个自己喜欢的颜色
用路径选择工具 选中圆角矩形,按ctrl+c ,ctrl+v 进行复制
按ctrl+c ,ctrl+v 进行复制 往下移动
选择减去顶层形状进行查看效果
这是最后的效果,
返回到复制粘贴那一步,怎么返回呢 可在历史记录中进行返回
选中下面复制的形状,在属性中选择排除重叠形状 如图
这是最终的效果
以上就是Photoshop中减去顶层形状及排除重叠形状使用方法介绍,操作很简单的,你学会了吗,属性中还有几个 大家可以返回在试一下 !
标签:
Photoshop,形状
相思资源网 Design By www.200059.com
广告合作:本站广告合作请联系QQ:858582 申请时备注:广告合作(否则不回)
免责声明:本站文章均来自网站采集或用户投稿,网站不提供任何软件下载或自行开发的软件! 如有用户或公司发现本站内容信息存在侵权行为,请邮件告知! 858582#qq.com
免责声明:本站文章均来自网站采集或用户投稿,网站不提供任何软件下载或自行开发的软件! 如有用户或公司发现本站内容信息存在侵权行为,请邮件告知! 858582#qq.com
相思资源网 Design By www.200059.com
暂无Photoshop中减去顶层形状及排除重叠形状使用方法的评论...
稳了!魔兽国服回归的3条重磅消息!官宣时间再确认!
昨天有一位朋友在大神群里分享,自己亚服账号被封号之后居然弹出了国服的封号信息对话框。
这里面让他访问的是一个国服的战网网址,com.cn和后面的zh都非常明白地表明这就是国服战网。
而他在复制这个网址并且进行登录之后,确实是网易的网址,也就是我们熟悉的停服之后国服发布的暴雪游戏产品运营到期开放退款的说明。这是一件比较奇怪的事情,因为以前都没有出现这样的情况,现在突然提示跳转到国服战网的网址,是不是说明了简体中文客户端已经开始进行更新了呢?