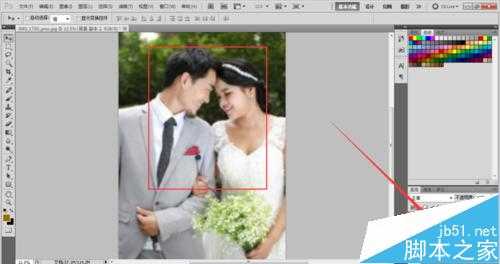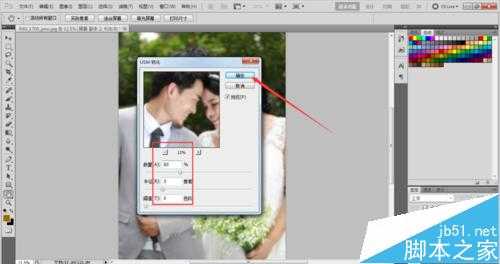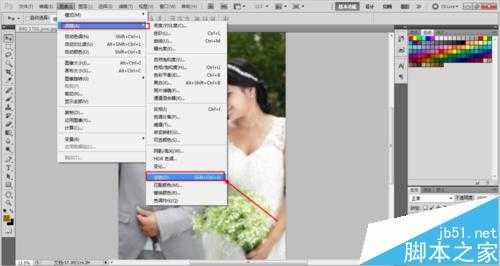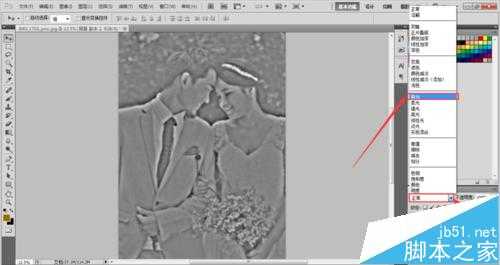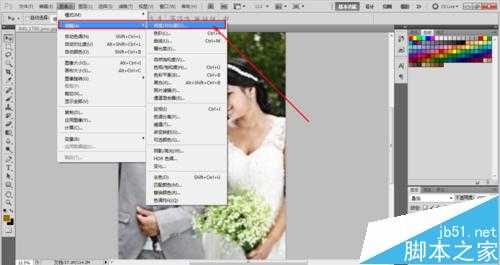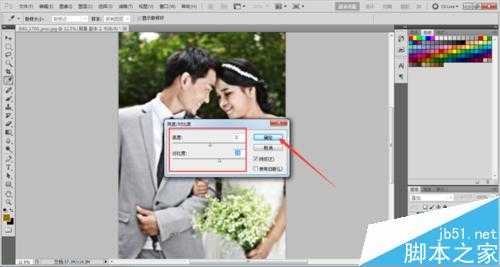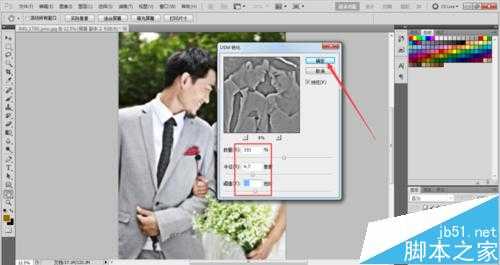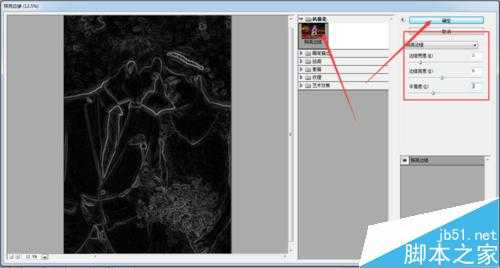通常我们在PS软件使用的过程中,想要得到一些特殊效果。这里大部分是通过滤镜效果、参数的变化来实现的。比如什么雷电、发光字、立体字等等,今天为大家分享PS利用锐化工具把模糊图片处理变的清晰教程,教程很基础,很适合新手来学习,推荐过来,大家一起来学习吧!
方法/步骤
第一步,打开一张模糊的照片,如图所示本来挺美的一种朦胧感,但是如果我们想把图片变的清晰需要首先复制一个图层来,可以通过图层拷贝快捷键Ctrl+J进行快速复制,或者拖拽图层到新建图层按钮。
第二步,接下来我们对图片先进行一些初步的锐化处理,如图所示,在滤镜--锐化--USM锐化,所谓的锐化就是把图层直接的层次感更加分明,这样的效果看出来就比原来的图片清晰的多了。
第三步,在USM锐化参数设置框进行参数的设置,锐化的数值设定为60,半径设置3个像素,阀值色阶暂时不作调整也是可以的,还有就是这些数值是根据打开图层的当时情况进行设定的,所以不一定按照这个参数来设置,就供参考。
第四步,接下来我们想使用的滤镜照亮边缘,那么首先我们先把这个图层进行去色的处理,如图所示,我们在图像--调整--去色命令,这样我们的照片就变成了黑白色了,有利于我们区分明暗度。
第五步,那么然后我们要把图层变的感觉清晰的话需要使用高反差保留,如图所示,在滤镜--其他--高反差保留,这个滤镜功能并不是很常用,所以放到了其他的选项,高反差保留呢就是可以让明暗度调整的更明显。
第六步,一开始我调整的数值是20,当时感觉图层效果并不明显所以我再次执行了一次高反差保留,如图所示,这个时候我们数值参数设定为60,同时在预览对话框中可以预览我们处理的效果,感觉效果进行数值的调整。
第七步,处理好以后,我们发现图像是清晰了点,但是变成黑白了不行呀。所以在图层混合模式里边我们可以设置一下图层直接的模式,点击一下图层模式的小三角,在里边找到叠加模式,如图所示。
第八步,不错,有点感觉了。我比较追求完美,接下来在对图层的对比度进行调整,在图像--调整--亮度对比度里边对这个图层的对比度参数进行进一步的调整,如图所示。
第九步,如图所示,在亮度参数设置对话框设置为+3,对比度设置为+28,同样道理这些数值是我感觉图像调整的效果而决定的,各位朋友可以感觉自己的实际情况进行调整,数值仅供参考。
第十步,再次执行软化命令,这次执行USM锐化的时候我们的数值设置大一点,如图所示,数量101 半径像素4个单位 阀值 50个数值,具体朋友们的数值看效果而决定。
第十一步,接下来我们在通道面板里边找到对比度比较明显的一个通道,我找了一下蓝色通道相对而言还是图层还是比较清晰明显的,那么我就决定对这个蓝色通道进行调整。
第十二步,调出滤镜库,我想使用的是滤镜中的照亮边缘工具,滤镜中没有这个命令所以要在滤镜库中来选择调出这个命令,具体命令的路径如图所示。这就需要我们度滤镜工具有熟悉的了解以便于我们想要什么效果就直接找到相应的滤镜。
第十三步,接下来我们队照亮边缘滤镜的参数进行设置,如图所示,边缘宽度设置为3个像素,边缘照亮设置为9个像素,平滑度的话设置为6。那么这样的话我们的效果就出来了。
第十四步,效果还是可以的,但是感觉色调好像变了点。但是没有关系呀,不影响我们图片的清晰度而且我个人觉得好看了呢。为了更好的和图层融合,我选择更改一下图层混合模式为柔光。
第十五步,这是我们处理出来的最终效果,对比一下基本上达到了我想要的要求。如果还是不满意的话可以在执行一下USM锐化滤镜,不要过了,过了的话可能会出现马赛克的情况。
注意事项
对比一下基本上达到了我想要的要求。如果还是不满意的话可以在执行一下USM锐化滤镜
以上就是PS利用锐化工具把模糊图片处理变的清晰方法介绍,教程很不错,希望这篇教程能对大家有所帮助!
PS,锐化工具,模糊,清晰
免责声明:本站文章均来自网站采集或用户投稿,网站不提供任何软件下载或自行开发的软件! 如有用户或公司发现本站内容信息存在侵权行为,请邮件告知! 858582#qq.com