相思资源网 Design By www.200059.com
本文由中国教程网 鸿雁南飞 原创,转载请保留此信息!


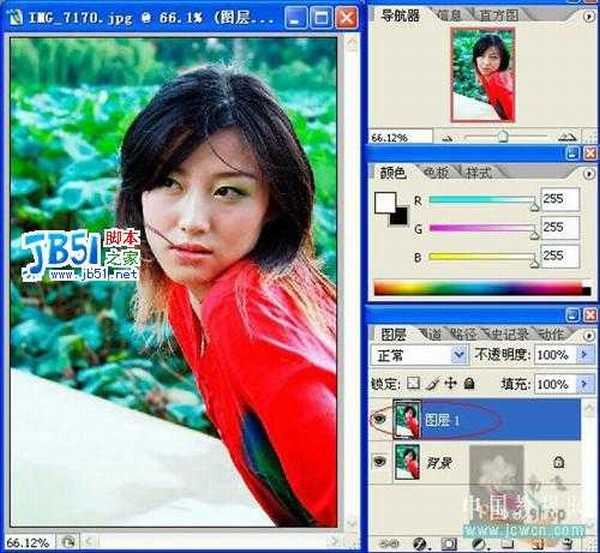
滤镜,杂色,减少杂色.
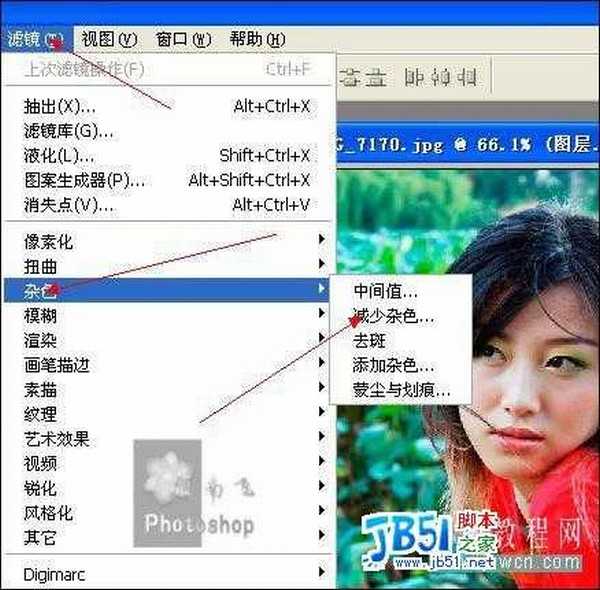
因为每张图片都不相同,数值可以观察左边的图像边看边调.注意拉动最后一个锐化细节的滑块

勾选[高级]选择每通道.红绿蓝分开调整



完成之后发现颜色细节丢失了不少.可以借助历史记录画笔刷回来

当然这张图还要经过其它方法的处理比如较偏色.背景压暗.等到细节上的处理.这里就不介绍了.最后效果如图:

大家都知道调图过程中磨皮和锐化一般情况下是必不可少的一步. 磨皮的方法也很多:模糊...蒙尘与划痕....中间值...外插滤镜等等....不胜枚举!
下面介绍一个PS自带的一个滤镜:减少杂色.用它一般的图片基本上可以磨皮、锐化一步搞定.省去加蒙板擦来擦去.
这只是我自己调图过程用的一种方法. 仅供菜鸟级别的同学参考....大虾看了不要拿砖头砸我就行
来看下原图和效果图:
原图

效果图

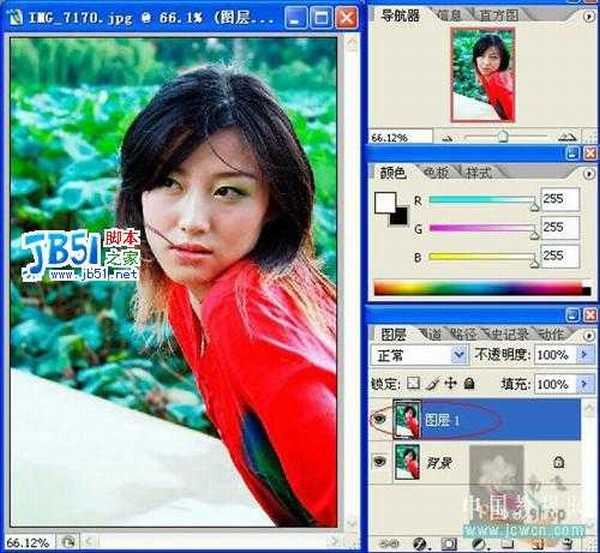
滤镜,杂色,减少杂色.
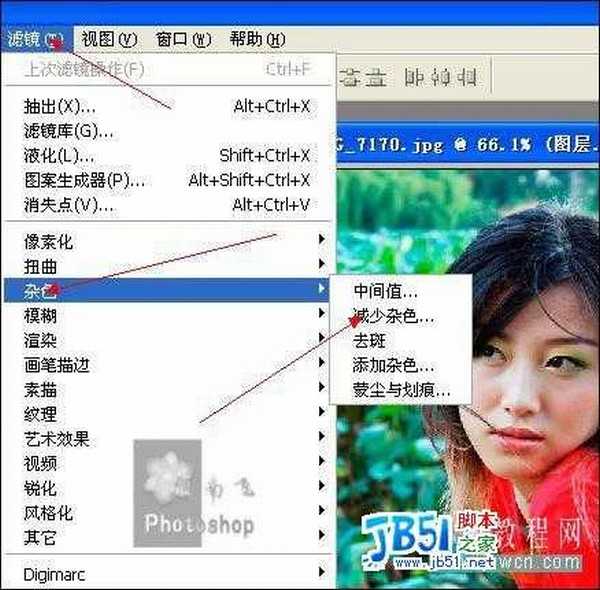
因为每张图片都不相同,数值可以观察左边的图像边看边调.注意拉动最后一个锐化细节的滑块

勾选[高级]选择每通道.红绿蓝分开调整



完成之后发现颜色细节丢失了不少.可以借助历史记录画笔刷回来

当然这张图还要经过其它方法的处理比如较偏色.背景压暗.等到细节上的处理.这里就不介绍了.最后效果如图:

相思资源网 Design By www.200059.com
广告合作:本站广告合作请联系QQ:858582 申请时备注:广告合作(否则不回)
免责声明:本站文章均来自网站采集或用户投稿,网站不提供任何软件下载或自行开发的软件! 如有用户或公司发现本站内容信息存在侵权行为,请邮件告知! 858582#qq.com
免责声明:本站文章均来自网站采集或用户投稿,网站不提供任何软件下载或自行开发的软件! 如有用户或公司发现本站内容信息存在侵权行为,请邮件告知! 858582#qq.com
相思资源网 Design By www.200059.com
暂无Photoshop教程:磨皮锐化一步法的评论...
