相思资源网 Design By www.200059.com
在我写这个文章之前,已经有很多前辈和达人对如何调整色偏做了深入的研究和讨论。为了不让读了我文章的人们扔我砖头,我先做一个声明。
本教程的方法只适合本教程的图片,如不能适用其他图片,纯属意料之中。
好久没有写教程也好久没有逛论坛了,今天在蓝色看到一个调整色偏图像的帖子,原本也就是看过就好,不过在帖子里有一位amengdos的同学做得很棒,于是手痒了一下,就试了试。
关键字:色偏、中性灰
关于中性灰的争论已经很久很久了,也不知道争论了多少回,我的方法核心也是利用中性灰,不过设置中性灰的方法有所不同,供大家思考。
这是原图
 500) {this.resized=true; this.width=500;}" border=0 resized="true">
500) {this.resized=true; this.width=500;}" border=0 resized="true">
按下ALT键,单击图层调板下的新建图层按钮,在弹出的新建图层对话框中设置如下图所示。
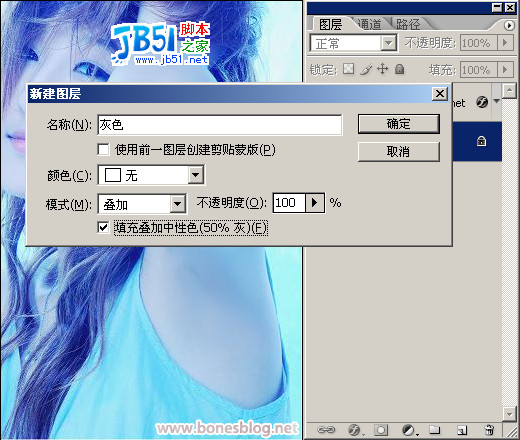 500) {this.resized=true; this.width=500;}" border=0 resized="true">
500) {this.resized=true; this.width=500;}" border=0 resized="true">
得到一个填充了50%灰色的图层。
 500) {this.resized=true; this.width=500;}" border=0 resized="true">
500) {this.resized=true; this.width=500;}" border=0 resized="true">
将这个图层的混合模式改为:颜色
 500) {this.resized=true; this.width=500;}" border=0 resized="true">复制背景图层,并将其移至图层的最上方
500) {this.resized=true; this.width=500;}" border=0 resized="true">复制背景图层,并将其移至图层的最上方
 500) {this.resized=true; this.width=500;}" border=0 resized="true">
500) {this.resized=true; this.width=500;}" border=0 resized="true">
执行“滤镜>模糊>高斯模糊”,设定半径为3
 500) {this.resized=true; this.width=500;}" border=0 resized="true">
500) {this.resized=true; this.width=500;}" border=0 resized="true">
单击“确定”按钮,得到一个跟原图比较会稍微模糊一点的图层。
(这是这个教程的关键所在,因为中性灰的确定很难找准,利用模糊后的图像过渡更加平滑的优势,在找中性灰的点时就不需要那么很准确了,当然这样也不能得到更加准确的色偏校正,不过图像调整这东西,只要看上去OK就行,不用想太多,不然会少了很多乐趣的。)
 500) {this.resized=true; this.width=500;}" border=0 resized="true">
500) {this.resized=true; this.width=500;}" border=0 resized="true">
执行“图像>调整>色阶”命令,在弹出的色阶对话框中单击“设置灰场”按钮
 500) {this.resized=true; this.width=500;}" border=0 resized="true">将色阶对话框移至一旁,将光标移至图像的上方。到底要将吸管的光标在哪里设置颜色呢?
500) {this.resized=true; this.width=500;}" border=0 resized="true">将色阶对话框移至一旁,将光标移至图像的上方。到底要将吸管的光标在哪里设置颜色呢?
这个怎么选取这个点很有得说,在这里我其实也考虑得不够成熟,等我再多做一些试验,再专门写一篇如何确定取“设置灰场”的方法。这里就按图中所示的点取吧。
 500) {this.resized=true; this.width=500;}" border=0 resized="true">
500) {this.resized=true; this.width=500;}" border=0 resized="true">
单击“确定”按钮,将“背景 副本”图层的混合模式改为:颜色
色偏就基本搞定了。当然这样还是不行的。我们还要继续努力。
 500) {this.resized=true; this.width=500;}" border=0 resized="true">
500) {this.resized=true; this.width=500;}" border=0 resized="true">
在图层调板中新建“色相/饱和度”的调整图层
 500) {this.resized=true; this.width=500;}" border=0 resized="true">
500) {this.resized=true; this.width=500;}" border=0 resized="true">
加大饱和度
 500) {this.resized=true; this.width=500;}" border=0 resized="true">多了一个色相/饱和度的图层
500) {this.resized=true; this.width=500;}" border=0 resized="true">多了一个色相/饱和度的图层
 500) {this.resized=true; this.width=500;}" border=0 resized="true">
500) {this.resized=true; this.width=500;}" border=0 resized="true">
更改图层混合模式:变亮,降低一些不透明度
 500) {this.resized=true; this.width=500;}" border=0 resized="true">
500) {this.resized=true; this.width=500;}" border=0 resized="true">
把皮肤以外的在蒙版中遮去
 500) {this.resized=true; this.width=500;}" border=0 resized="true">
500) {this.resized=true; this.width=500;}" border=0 resized="true">
接下来再用色阶调整一下颜色深度,就大功告成了。
 500) {this.resized=true; this.width=500;}" border=0 resized="true">
500) {this.resized=true; this.width=500;}" border=0 resized="true">
后记:
感谢ljr同学对我添加一个中性灰的图层再将其改为“颜色”模式的方法提出质疑,其实这里并不需要一定用中性灰这么麻烦,其实建立一个空白图层,填充黑色或者白色,将其混合模式再改为“颜色”,其结果也是一样的。也就是说这里填充的颜色只要R=G=B即可。
本教程的方法只适合本教程的图片,如不能适用其他图片,纯属意料之中。
好久没有写教程也好久没有逛论坛了,今天在蓝色看到一个调整色偏图像的帖子,原本也就是看过就好,不过在帖子里有一位amengdos的同学做得很棒,于是手痒了一下,就试了试。
关键字:色偏、中性灰
关于中性灰的争论已经很久很久了,也不知道争论了多少回,我的方法核心也是利用中性灰,不过设置中性灰的方法有所不同,供大家思考。
这是原图
 500) {this.resized=true; this.width=500;}" border=0 resized="true">
500) {this.resized=true; this.width=500;}" border=0 resized="true">按下ALT键,单击图层调板下的新建图层按钮,在弹出的新建图层对话框中设置如下图所示。
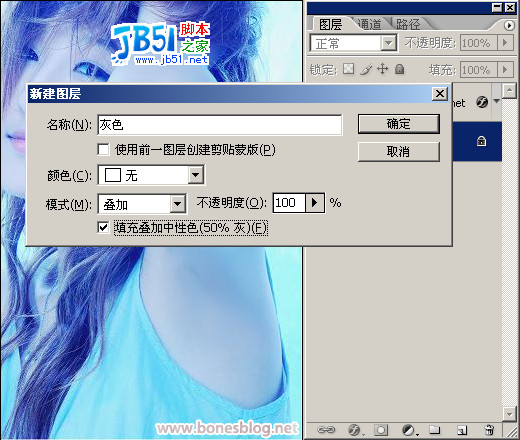 500) {this.resized=true; this.width=500;}" border=0 resized="true">
500) {this.resized=true; this.width=500;}" border=0 resized="true">得到一个填充了50%灰色的图层。
 500) {this.resized=true; this.width=500;}" border=0 resized="true">
500) {this.resized=true; this.width=500;}" border=0 resized="true">将这个图层的混合模式改为:颜色
 500) {this.resized=true; this.width=500;}" border=0 resized="true">复制背景图层,并将其移至图层的最上方
500) {this.resized=true; this.width=500;}" border=0 resized="true">复制背景图层,并将其移至图层的最上方 500) {this.resized=true; this.width=500;}" border=0 resized="true">
500) {this.resized=true; this.width=500;}" border=0 resized="true">执行“滤镜>模糊>高斯模糊”,设定半径为3
 500) {this.resized=true; this.width=500;}" border=0 resized="true">
500) {this.resized=true; this.width=500;}" border=0 resized="true">单击“确定”按钮,得到一个跟原图比较会稍微模糊一点的图层。
(这是这个教程的关键所在,因为中性灰的确定很难找准,利用模糊后的图像过渡更加平滑的优势,在找中性灰的点时就不需要那么很准确了,当然这样也不能得到更加准确的色偏校正,不过图像调整这东西,只要看上去OK就行,不用想太多,不然会少了很多乐趣的。)
 500) {this.resized=true; this.width=500;}" border=0 resized="true">
500) {this.resized=true; this.width=500;}" border=0 resized="true">执行“图像>调整>色阶”命令,在弹出的色阶对话框中单击“设置灰场”按钮
 500) {this.resized=true; this.width=500;}" border=0 resized="true">将色阶对话框移至一旁,将光标移至图像的上方。到底要将吸管的光标在哪里设置颜色呢?
500) {this.resized=true; this.width=500;}" border=0 resized="true">将色阶对话框移至一旁,将光标移至图像的上方。到底要将吸管的光标在哪里设置颜色呢?这个怎么选取这个点很有得说,在这里我其实也考虑得不够成熟,等我再多做一些试验,再专门写一篇如何确定取“设置灰场”的方法。这里就按图中所示的点取吧。
 500) {this.resized=true; this.width=500;}" border=0 resized="true">
500) {this.resized=true; this.width=500;}" border=0 resized="true">单击“确定”按钮,将“背景 副本”图层的混合模式改为:颜色
色偏就基本搞定了。当然这样还是不行的。我们还要继续努力。
 500) {this.resized=true; this.width=500;}" border=0 resized="true">
500) {this.resized=true; this.width=500;}" border=0 resized="true">在图层调板中新建“色相/饱和度”的调整图层
 500) {this.resized=true; this.width=500;}" border=0 resized="true">
500) {this.resized=true; this.width=500;}" border=0 resized="true">加大饱和度
 500) {this.resized=true; this.width=500;}" border=0 resized="true">多了一个色相/饱和度的图层
500) {this.resized=true; this.width=500;}" border=0 resized="true">多了一个色相/饱和度的图层 500) {this.resized=true; this.width=500;}" border=0 resized="true">
500) {this.resized=true; this.width=500;}" border=0 resized="true">更改图层混合模式:变亮,降低一些不透明度
 500) {this.resized=true; this.width=500;}" border=0 resized="true">
500) {this.resized=true; this.width=500;}" border=0 resized="true">把皮肤以外的在蒙版中遮去
 500) {this.resized=true; this.width=500;}" border=0 resized="true">
500) {this.resized=true; this.width=500;}" border=0 resized="true">接下来再用色阶调整一下颜色深度,就大功告成了。
 500) {this.resized=true; this.width=500;}" border=0 resized="true">
500) {this.resized=true; this.width=500;}" border=0 resized="true">后记:
感谢ljr同学对我添加一个中性灰的图层再将其改为“颜色”模式的方法提出质疑,其实这里并不需要一定用中性灰这么麻烦,其实建立一个空白图层,填充黑色或者白色,将其混合模式再改为“颜色”,其结果也是一样的。也就是说这里填充的颜色只要R=G=B即可。
相思资源网 Design By www.200059.com
广告合作:本站广告合作请联系QQ:858582 申请时备注:广告合作(否则不回)
免责声明:本站文章均来自网站采集或用户投稿,网站不提供任何软件下载或自行开发的软件! 如有用户或公司发现本站内容信息存在侵权行为,请邮件告知! 858582#qq.com
免责声明:本站文章均来自网站采集或用户投稿,网站不提供任何软件下载或自行开发的软件! 如有用户或公司发现本站内容信息存在侵权行为,请邮件告知! 858582#qq.com
相思资源网 Design By www.200059.com
暂无Photoshop快速调整色偏的评论...
