相思资源网 Design By www.200059.com
原图

效果图

1.复制背景得到图层1,执行图像—调整—匹配颜色,勾选中和;
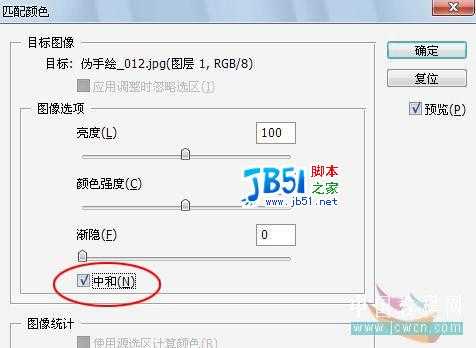

接着转到Lab颜色,图像—模式—Lab颜色,执行应用图像,图层:图层1,通道a,混合:柔光,不透明度100%;然后转回RGB颜色
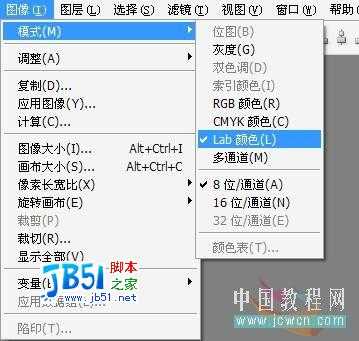


2.执行NEAT IMAGE滤镜进行降噪磨皮
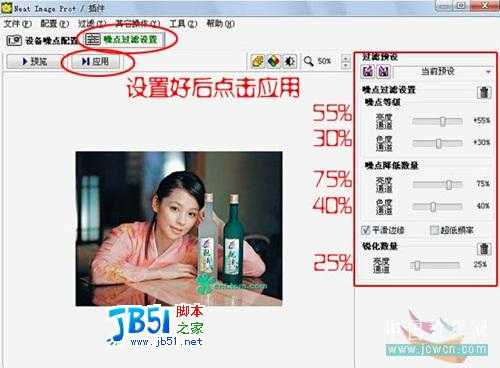

混合器
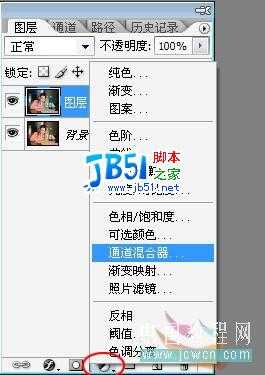


调整可选颜色
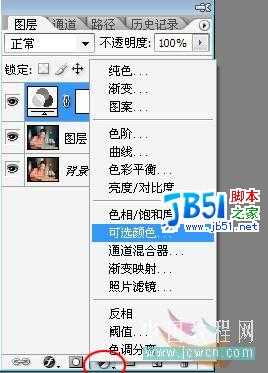
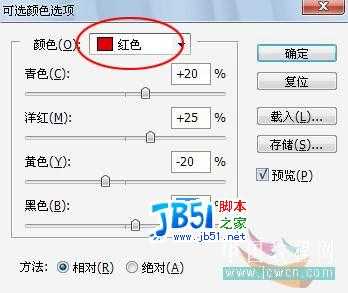

平衡
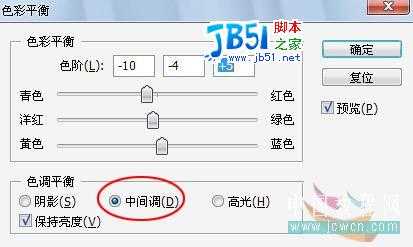
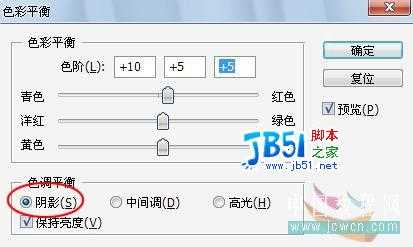


3.盖印可见图层CTRL+ALT+SHIFT+E,执行滤镜—模糊—高斯模糊,半径为2像素
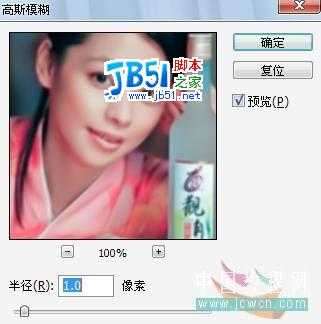

接着把图层2的混合模式改为变暗,不透明度为70%,盖印可见图层得到图层3
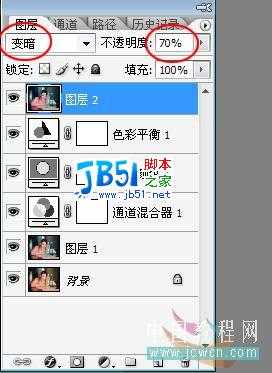


4.盖印可见图层,执行滤镜—锐化—USM锐化,参数如下:
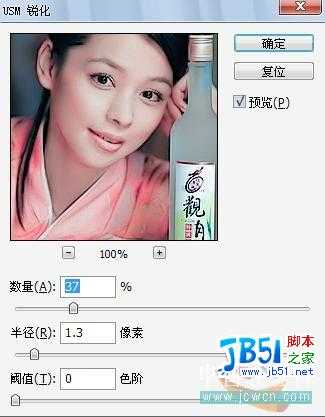
按CTRL+F再执行一次USM锐化;接着调整曲线


执行照片滤镜
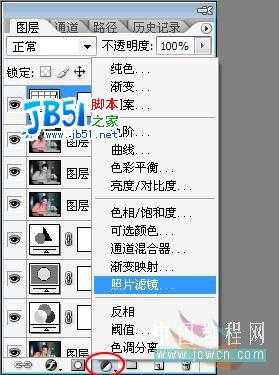
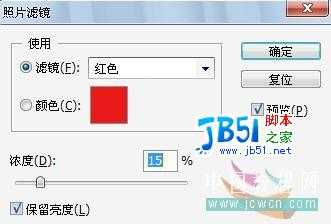
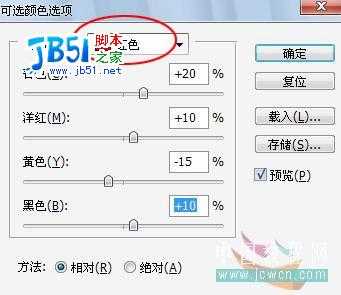

盖印可见图层,执行滤镜—其它—高反差保留,半径为8,点击确定;将混合模式改为柔光,调整图层不透明度为80%
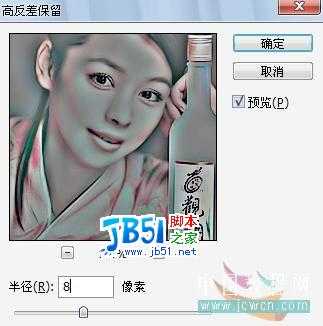

5.这时我们用放大镜放大2-3倍,可以看到人物的脸部有些小色点,
这是因为运用了变暗混合模式和高反差保留的结果,所以咱们用涂抹工具来进行擦除;

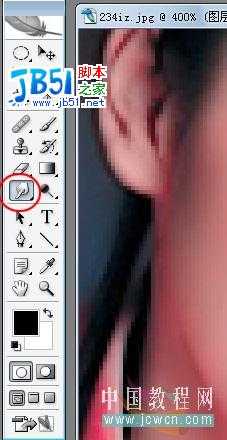
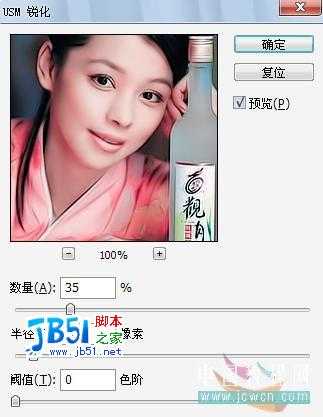

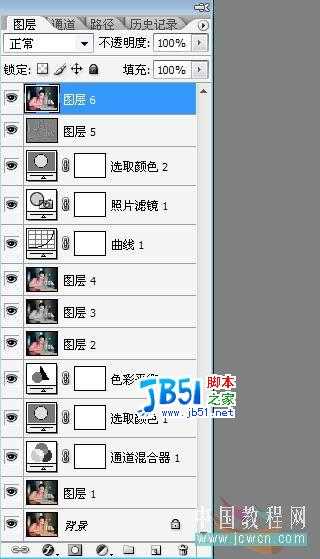

效果图

1.复制
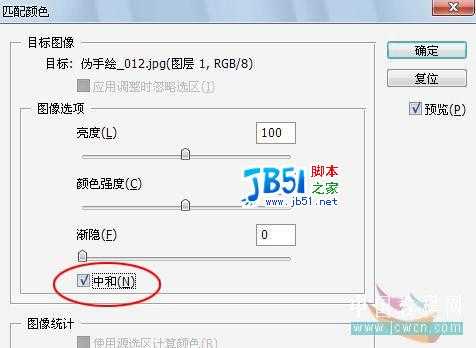

接着转到Lab颜色,图像—模式—Lab颜色,执行应用图像,图层:图层1,通道a,混合:柔光,不透明度100%;然后转回RGB颜色
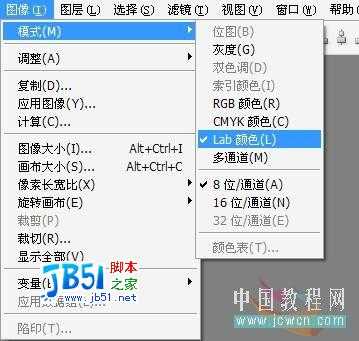


2.执行NEAT IMAGE滤镜进行
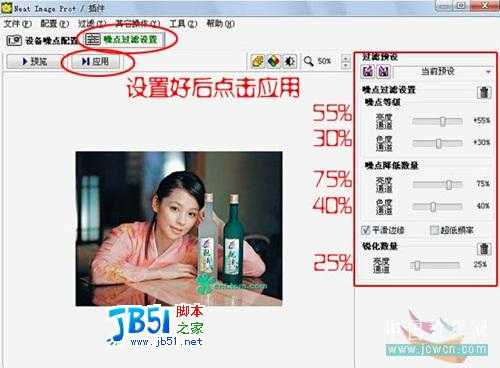

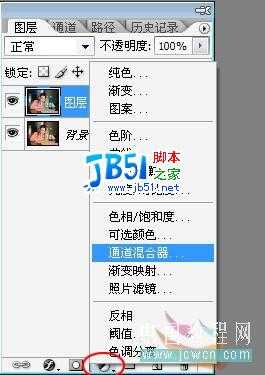


调整可选颜色
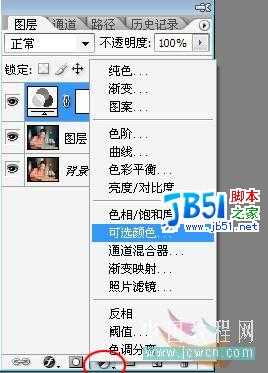
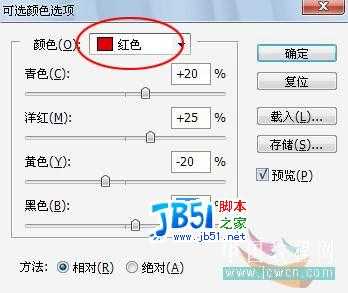

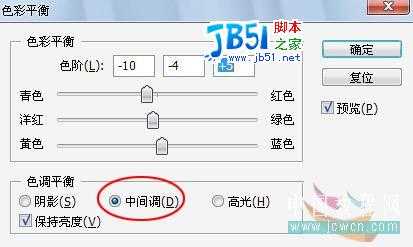
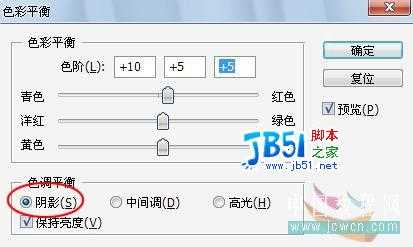


3.盖印可见图层CTRL+ALT+SHIFT+E,执行滤镜—模糊—高斯模糊,半径为2像素
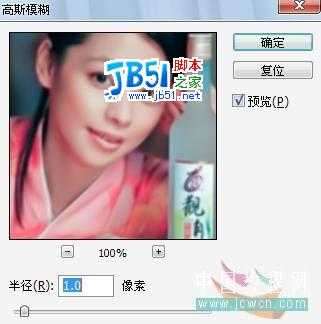

接着把图层2的混合模式改为变暗,不透明度为70%,盖印可见图层得到图层3
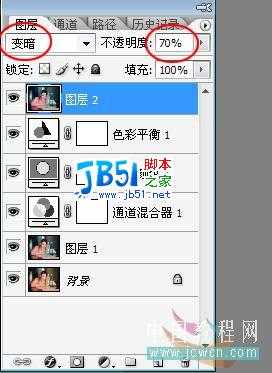


4.盖印可见图层,执行滤镜—锐化—USM锐化,参数如下:
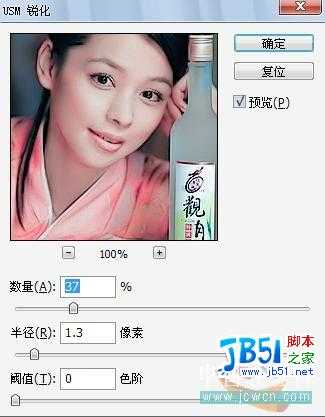
按CTRL+F再执行一次USM锐化;接着调整


执行照片滤镜
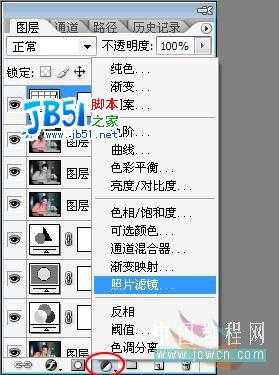
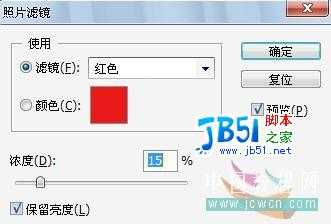
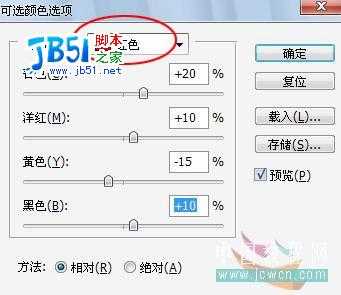

盖印可见图层,执行滤镜—其它—高反差保留,半径为8,点击确定;将混合模式改为柔光,调整图层不透明度为80%
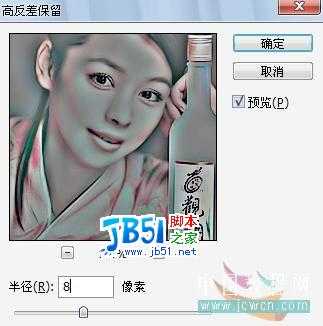

5.这时我们用
这是因为运用了变暗混合模式和高反差保留的结果,所以咱们用涂抹

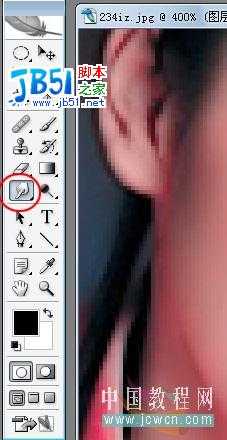
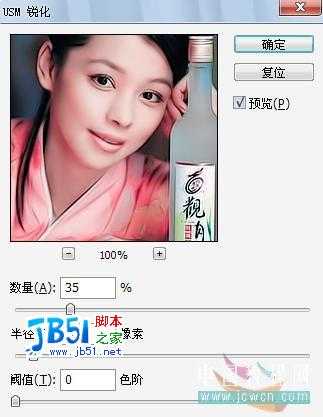

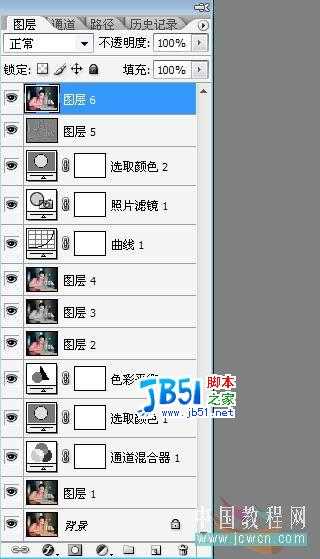
相思资源网 Design By www.200059.com
广告合作:本站广告合作请联系QQ:858582 申请时备注:广告合作(否则不回)
免责声明:本站文章均来自网站采集或用户投稿,网站不提供任何软件下载或自行开发的软件! 如有用户或公司发现本站内容信息存在侵权行为,请邮件告知! 858582#qq.com
免责声明:本站文章均来自网站采集或用户投稿,网站不提供任何软件下载或自行开发的软件! 如有用户或公司发现本站内容信息存在侵权行为,请邮件告知! 858582#qq.com
相思资源网 Design By www.200059.com
暂无非主流教程:Photoshop混合模式调法的评论...
