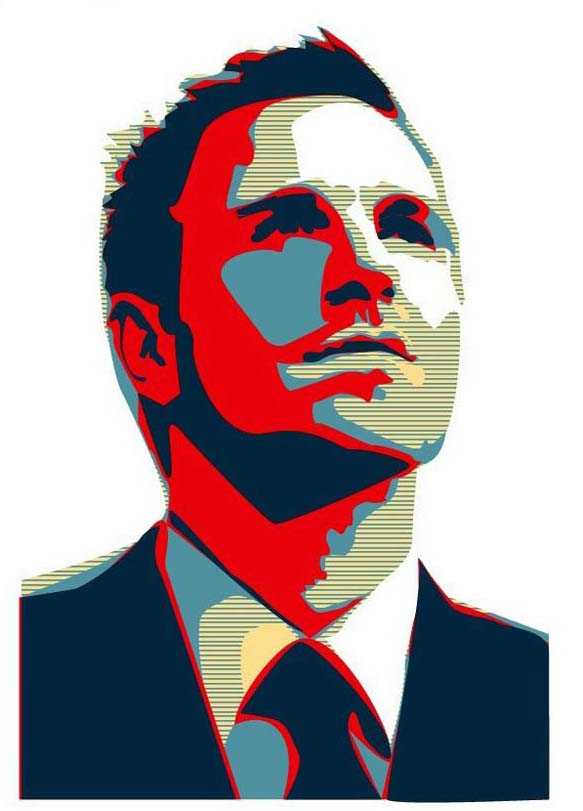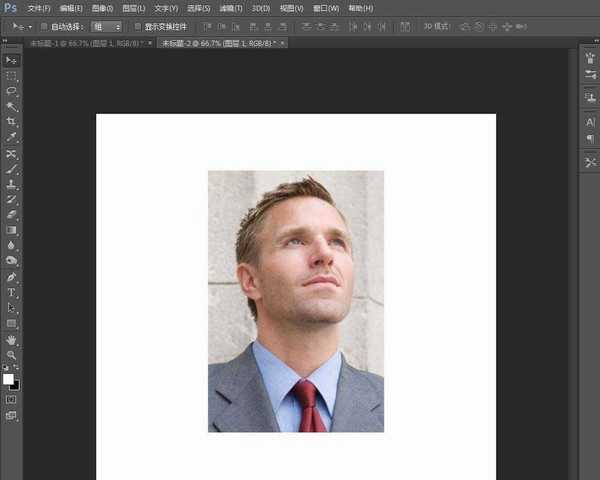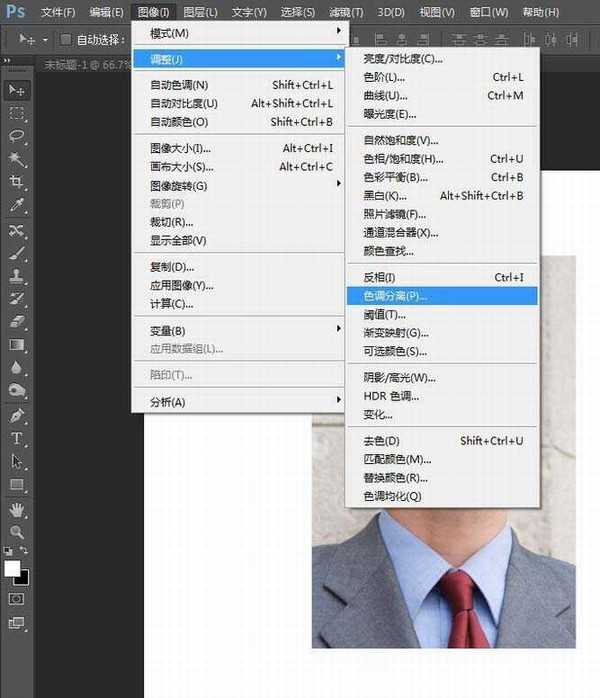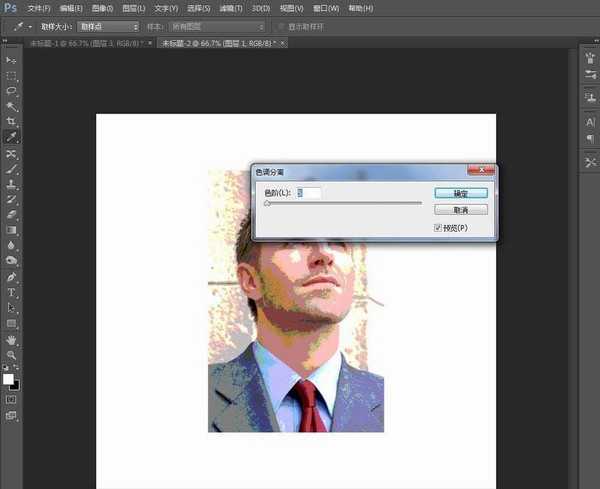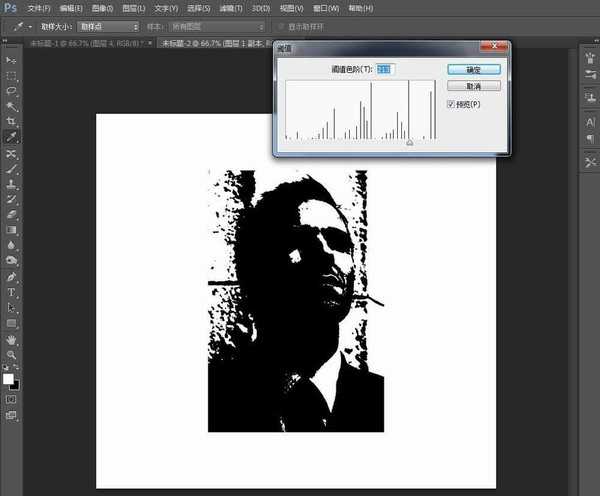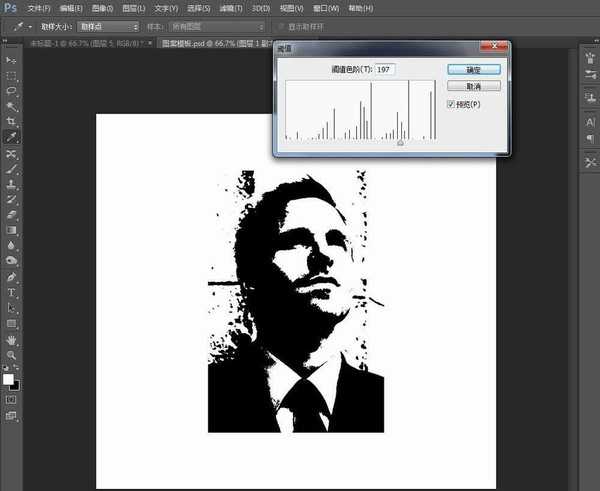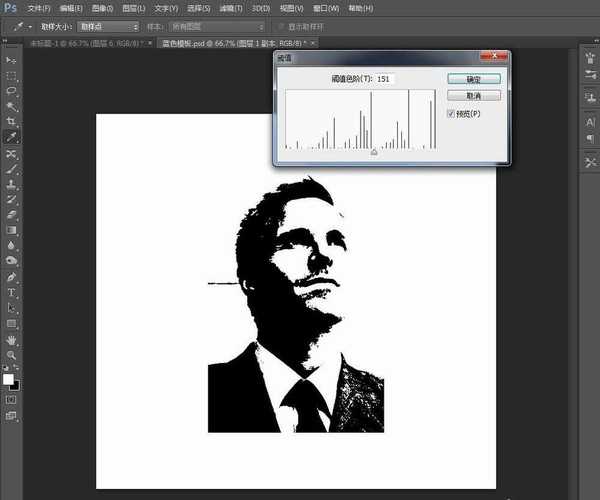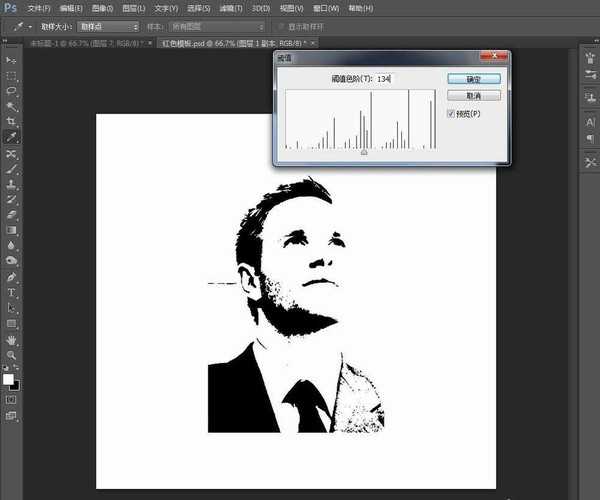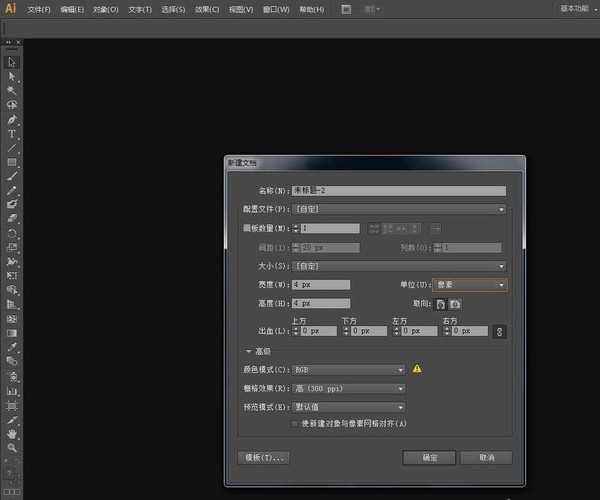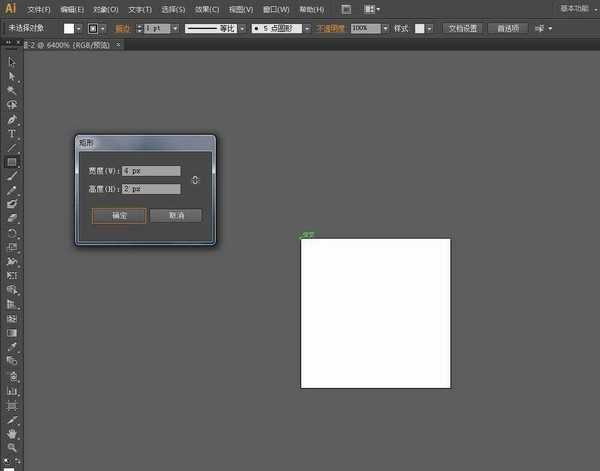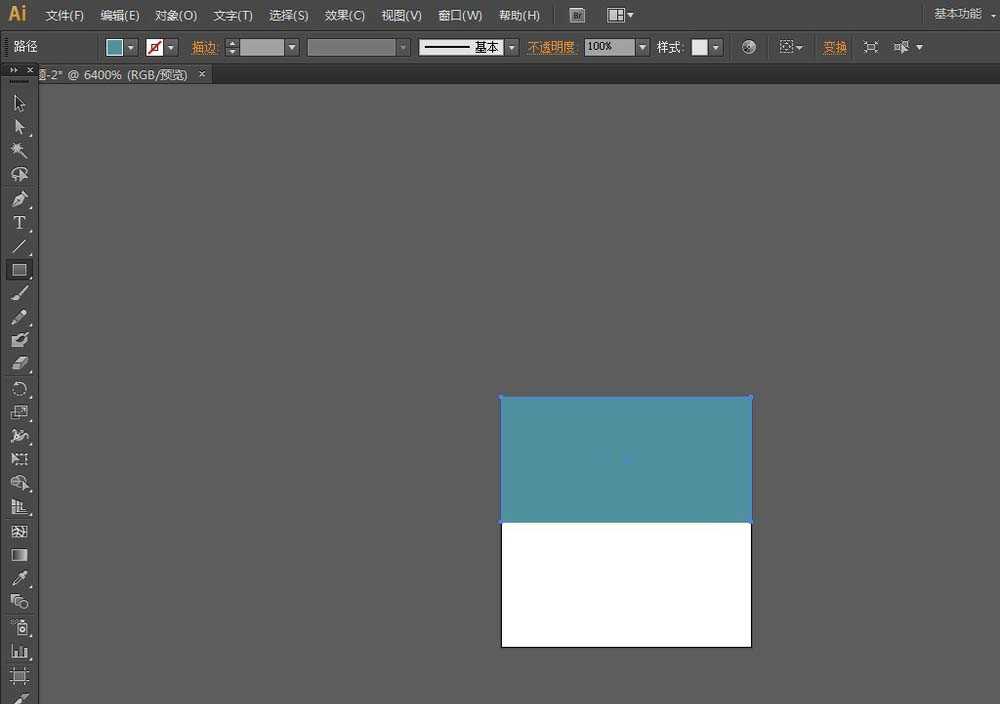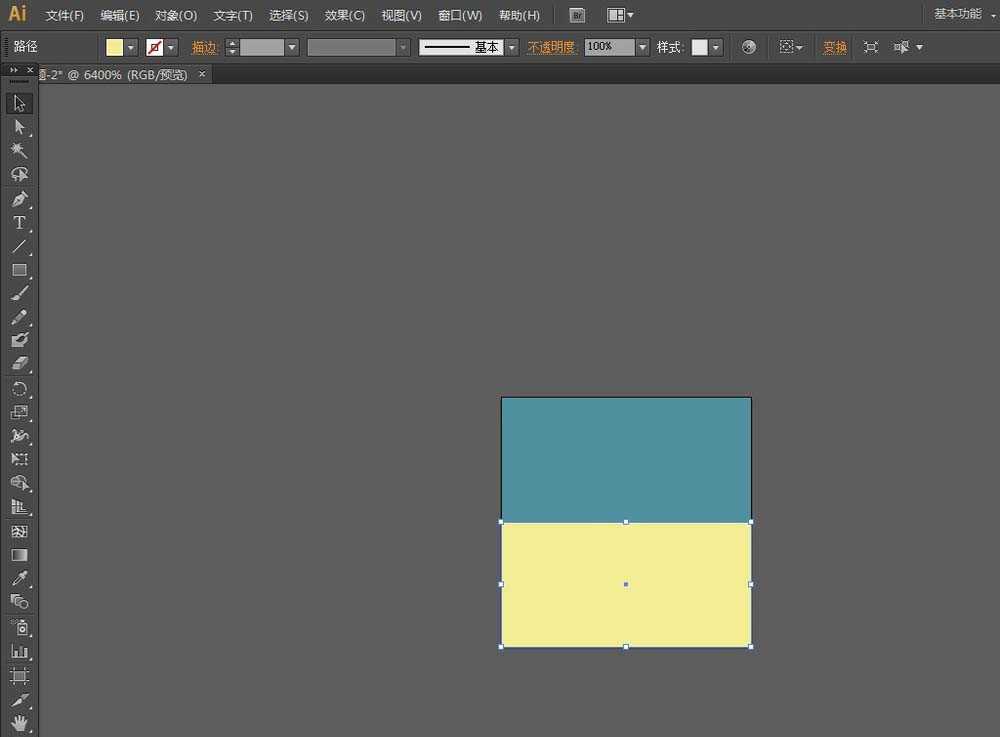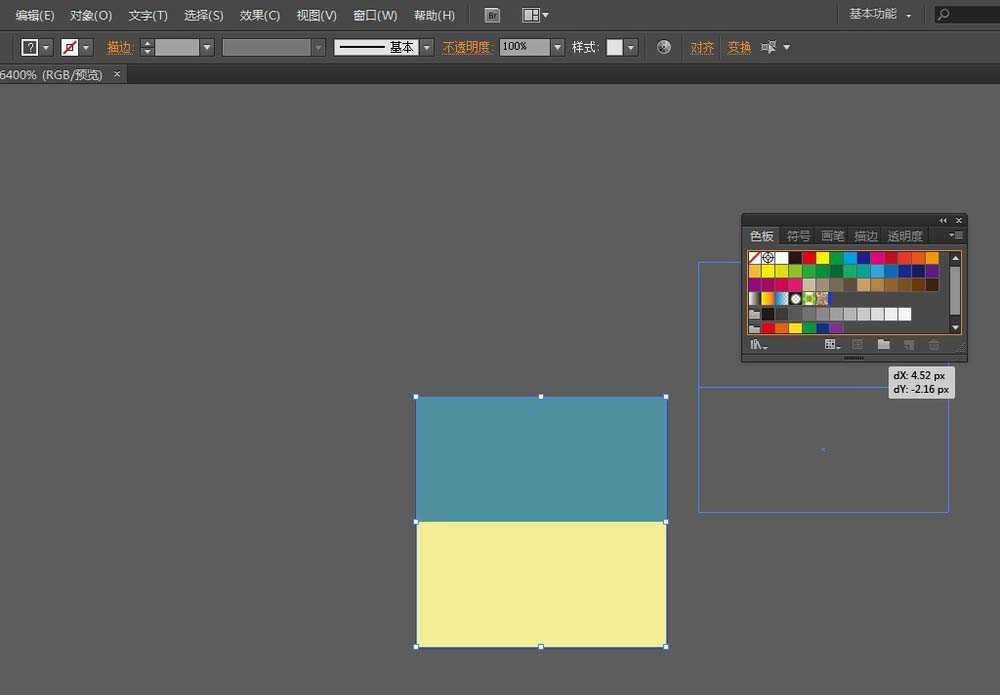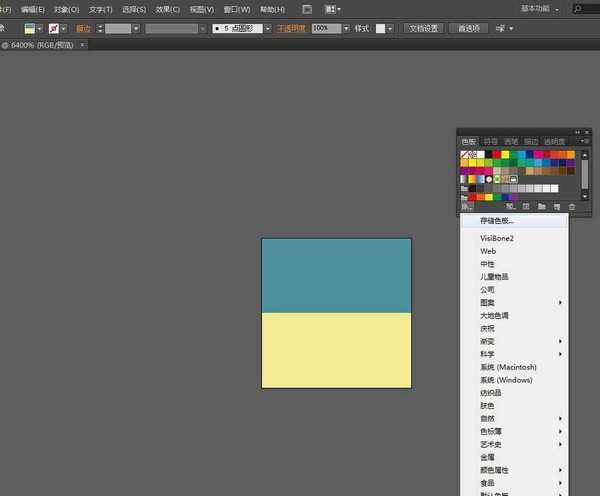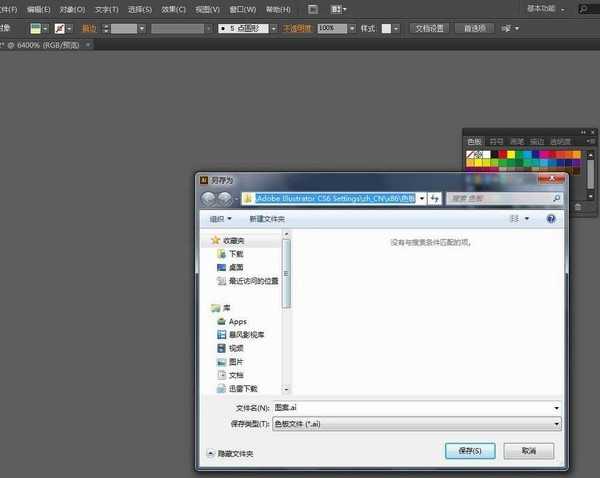我们可以利用PS里不同的阀值,以不同的阀值为模板勾勒出照片的层级效果,让照片看上去更加地有层次感。
- 软件名称:
- Adobe Photoshop 8.0 中文完整绿色版
- 软件大小:
- 150.1MB
- 更新时间:
- 2015-11-04立即下载
- 软件名称:
- Adobe Illustrator CC(AI) 2016特别版 64位 简体中文完整版
- 软件大小:
- 1.67GB
- 更新时间:
- 2016-04-11立即下载
一、先在Photoshop中处理照片
1、在PS中置入一张照片
2、执行【图像】菜单——调整——色调分离,弹出【色调分离】窗口:色阶:5,确定
3、复制分离层,命名为“图案模板”。然后执行【图像】菜单——调整——阀值,弹出【阀值】窗口:阀值色阶输入:213,确定,我们让照片看上去偏暗一些,但是又不会损失照片上的一些细节。
4、然后保存为“图案模板.psd”
5、重复第3步3次,每次使用比前次较低的阀值。
图1:阀值色阶输入:197,另存为“浅蓝色模板.psd”。
图2:阀值色阶输入:151,另存为“红色模板.psd”。
图3:阀值色阶输入:134,另存为“深蓝色模板.psd”。
二,在AI中处理照片
1、新建一个文档:4*4px,使用【矩形工具】,在画板交叉处点一下。弹出【矩形】窗口:宽度:4px,高度:2px,确定,填充:RGB#4F919F
2、另一半画板也是使用【矩形工具】画一个矩形,填充:RGB#FBDE8E。
3、按CTRL+A全选,然后拖拽到【色板】面板中,建立图案色板。在【色板】面板底部点击左下角图标【色板库菜单】——选择【存储色板】,存储的色板命名为“图案”。然后关闭此AI文档
上一页12 下一页 阅读全文
PS,ai,照片
免责声明:本站文章均来自网站采集或用户投稿,网站不提供任何软件下载或自行开发的软件! 如有用户或公司发现本站内容信息存在侵权行为,请邮件告知! 858582#qq.com
稳了!魔兽国服回归的3条重磅消息!官宣时间再确认!
昨天有一位朋友在大神群里分享,自己亚服账号被封号之后居然弹出了国服的封号信息对话框。
这里面让他访问的是一个国服的战网网址,com.cn和后面的zh都非常明白地表明这就是国服战网。
而他在复制这个网址并且进行登录之后,确实是网易的网址,也就是我们熟悉的停服之后国服发布的暴雪游戏产品运营到期开放退款的说明。这是一件比较奇怪的事情,因为以前都没有出现这样的情况,现在突然提示跳转到国服战网的网址,是不是说明了简体中文客户端已经开始进行更新了呢?