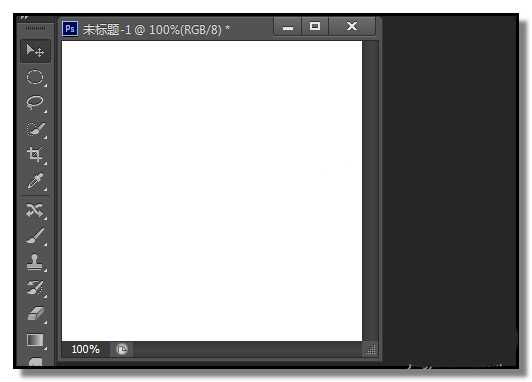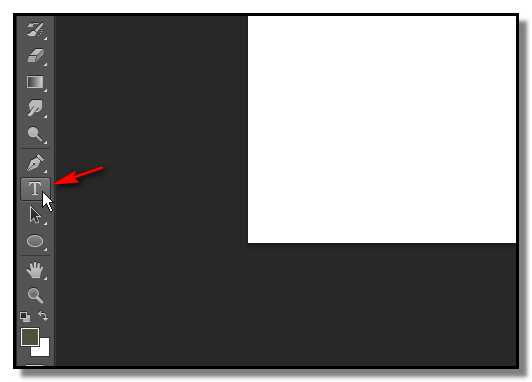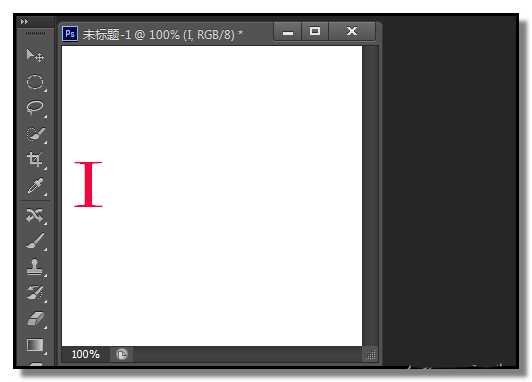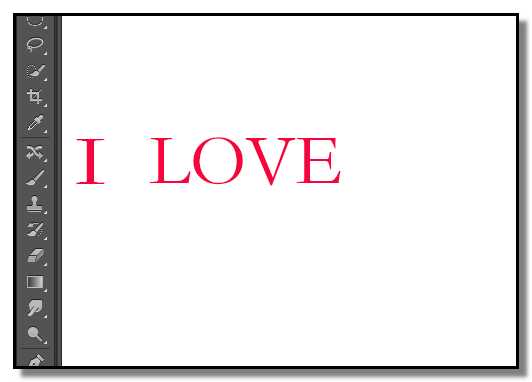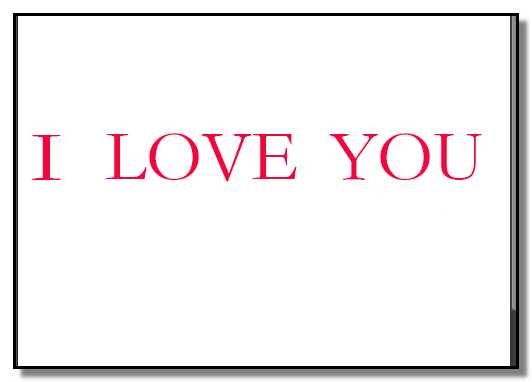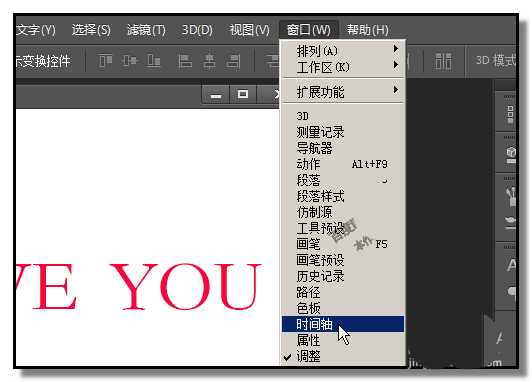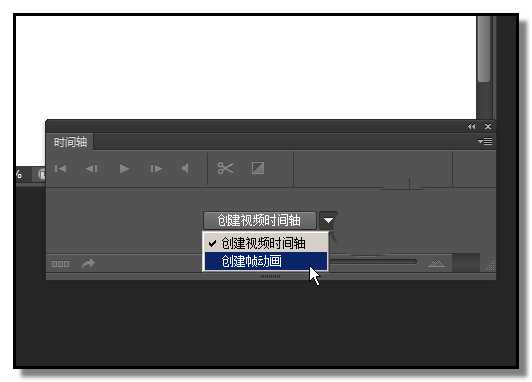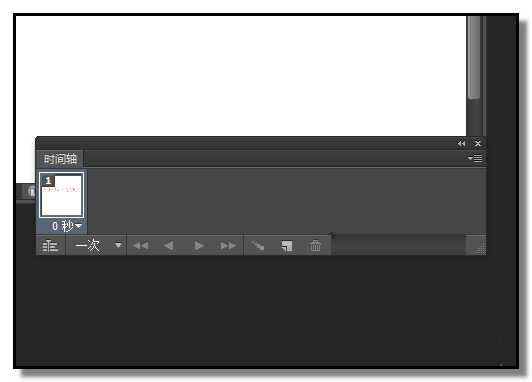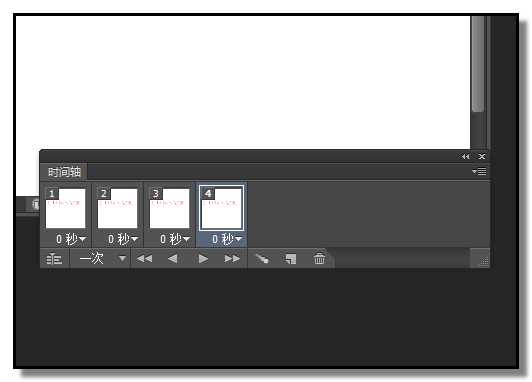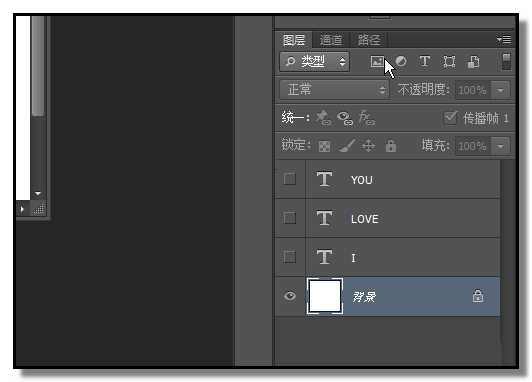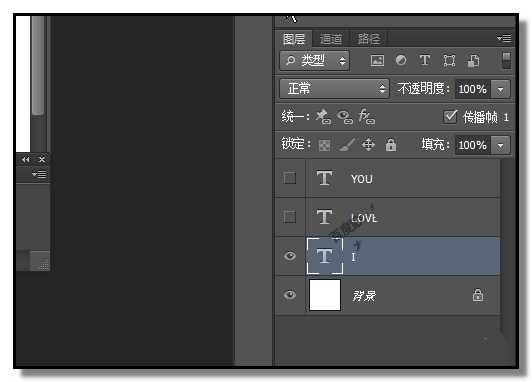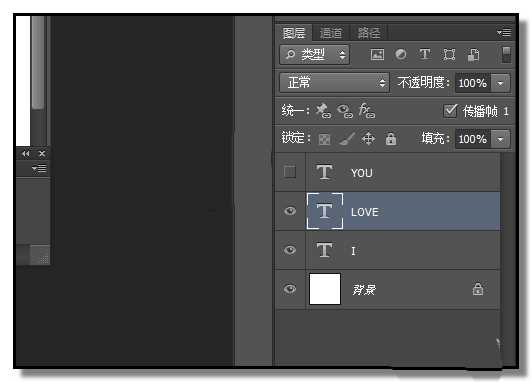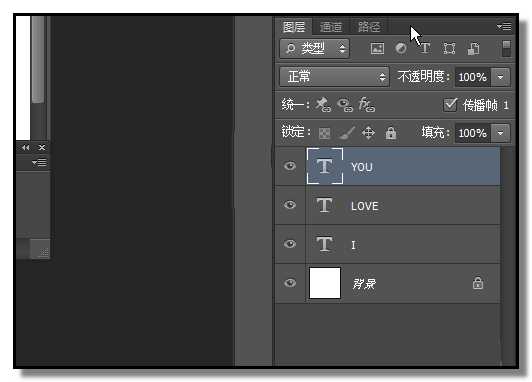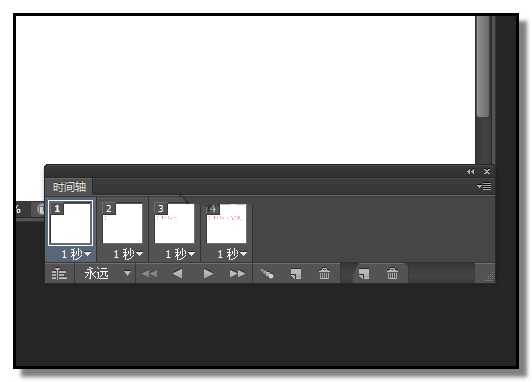今天我们就来看看使用ps制作一个文字慢慢显示的动画,这就需要使用时间轴,下面我们就来看看时间轴的使用方法。
- 软件名称:
- Adobe Photoshop 8.0 中文完整绿色版
- 软件大小:
- 150.1MB
- 更新时间:
- 2015-11-04立即下载
1、电脑打开PS软件。进入到主界面,按下CTRL+N,新建文件,文件大小不限制,按自己实际需要即可。
2、在界面左侧的工具栏这里,点击:文字工具,也可以按下键盘的T 键,选取文字工具。
3、然后,在画布上输入第一个文字,比如,I,小编在这里,以" I LOVE YOU“为例制作文字逐渐出现效果。
4、接着,新建图层,输入:LOVE,LOVE与I,要在水平位置,可以调出参考线来辅助。
5、再新建图层,输入:YOU,同样,YOU,要与I,LOVE,在同一水平线上。
6、文字输完了,现在开始制作逐渐显出的动画。顺序点击:窗口-时间轴
7、选择:创建帧动画,并点击:创建帧动画。即显出帧动画的时间轴。
8、可以看到,时间轴上,目前只有一帧,我们还需要另外的三帧,我们点击:复制所选帧,连点三次,得到3帧。
9、鼠标点下第1帧这里,选择它。鼠标再点下背景图层,并把其它文字图层关闭眼睛。
10、在第2帧这里点下,选择它。然后,鼠标点下”I“图层,并把”LOVE“和”YOU“图层眼睛关闭。
11、鼠标点下第3帧,选择它。然后,鼠标点下”LOVE“图层,并把”YOU“图层眼睛关闭
12、鼠标点下第4帧,选择它。然后,鼠标点下”YOU“图层,如下图所示。
13、然后,再设置所有帧的延迟时间为1秒,然后再设置为永远播放。
14、制作完成,点下插入按钮,观看下效果。
以上就是ps中时间轴的使用方法,掌握了时间轴就可以随意的制作动画了。
相关推荐:
ps时间轴怎么做动画?
ps怎么使用时间轴做一个闪烁文字的gif动画?
PS中怎么制作视频? ps中视频时间轴的使用方法
ps,时间轴,文字
免责声明:本站文章均来自网站采集或用户投稿,网站不提供任何软件下载或自行开发的软件! 如有用户或公司发现本站内容信息存在侵权行为,请邮件告知! 858582#qq.com
P70系列延期,华为新旗舰将在下月发布
3月20日消息,近期博主@数码闲聊站 透露,原定三月份发布的华为新旗舰P70系列延期发布,预计4月份上市。
而博主@定焦数码 爆料,华为的P70系列在定位上已经超过了Mate60,成为了重要的旗舰系列之一。它肩负着重返影像领域顶尖的使命。那么这次P70会带来哪些令人惊艳的创新呢?
根据目前爆料的消息来看,华为P70系列将推出三个版本,其中P70和P70 Pro采用了三角形的摄像头模组设计,而P70 Art则采用了与上一代P60 Art相似的不规则形状设计。这样的外观是否好看见仁见智,但辨识度绝对拉满。