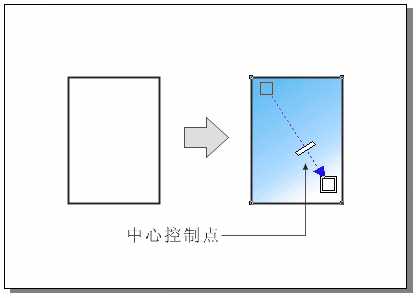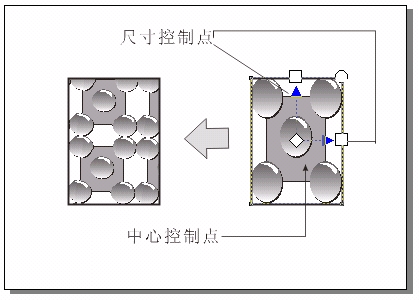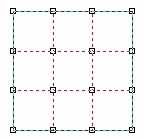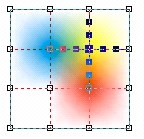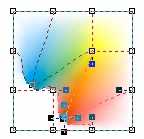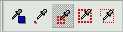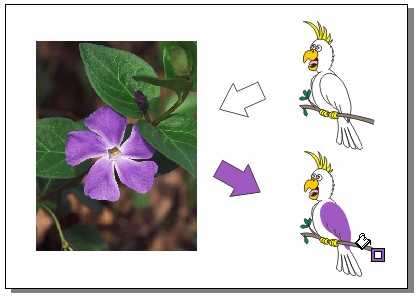为了更加灵活方便的进行填充, CorelDRAW 10还提供了Interactive Fill Tool(交互式填充工具)。使用该工具及其属性栏,可以完成在对象中添加各种类型的填充。
在工具箱中单击  Interactive Fill Tool(交互式填充工具)按钮,即可在绘图页面的上方看到其属性栏。
Interactive Fill Tool(交互式填充工具)按钮,即可在绘图页面的上方看到其属性栏。
图 4-21 Interactive Fill Tool(交互式填充工具)属性栏
在 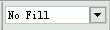 Fill Type (填充类型)列选框中,可以选择 No Fill (无填充)、 Uniform Fill (均匀填充)、 Linear (直线式渐变填充)、 Radial (放射状渐变填充)、 Conical(圆锥状渐变填充)、Square(正方形渐变填充)、Two Color Pattern(双色图案填充)、 Full Color Pattern (全色图案填充)、 Bitmap Pattern (位图图案填充)、 Texture Fill (材质填充)或 Postscript Fill (半色调挂网填充)。虽然每一个填充类型都对应着自己的属性栏选项,但其操作步骤和设置方法却基本相同。
Fill Type (填充类型)列选框中,可以选择 No Fill (无填充)、 Uniform Fill (均匀填充)、 Linear (直线式渐变填充)、 Radial (放射状渐变填充)、 Conical(圆锥状渐变填充)、Square(正方形渐变填充)、Two Color Pattern(双色图案填充)、 Full Color Pattern (全色图案填充)、 Bitmap Pattern (位图图案填充)、 Texture Fill (材质填充)或 Postscript Fill (半色调挂网填充)。虽然每一个填充类型都对应着自己的属性栏选项,但其操作步骤和设置方法却基本相同。
图 4-22 选择Uniform Fill(均匀填充)时的属性栏
图 4-23 选择Linear(直线式渐变填充)时的属性栏
图 4-24 选择Two Color Pattern(双色图案填充)时的属性栏
图 4-25 选择Texture Fill(材质填充)时的属性栏
图 4-26 选择Postscript Fill(半色调挂网填充)时的属性栏
单击  Edit Fill (编辑填充)按钮,可以调出所选填充类型的对话框,进行该填充类型的属性设置。而在属性栏中的其它图标,只是该填充类型的对话框中的选项图标化而已,设置方法与前面介绍的相同。
Edit Fill (编辑填充)按钮,可以调出所选填充类型的对话框,进行该填充类型的属性设置。而在属性栏中的其它图标,只是该填充类型的对话框中的选项图标化而已,设置方法与前面介绍的相同。
提示: 当鼠标停留在某一图标上时,系统会显示该图标的功能标注,对照前面介绍过的对话框中相应选项设置即可。
这里介绍一下 Interactive Fill Tool(交互式填充工具)的基本操作步骤:
- 在工具箱中选中
 Interactive Fill Tool(交互式填充工具); 选中需要填充的对象; 在属性栏中设置相应的填充类型及其属性选项; 建立填充后,通过拖动填充控制线及中心控制点的位置,调整填充颜色渐变、图案或材质的效果及尺寸大小。
Interactive Fill Tool(交互式填充工具); 选中需要填充的对象; 在属性栏中设置相应的填充类型及其属性选项; 建立填充后,通过拖动填充控制线及中心控制点的位置,调整填充颜色渐变、图案或材质的效果及尺寸大小。 图 4-27 使用Interactive Fill Tool(交互式填充工具)
在 Interactive Fill Tool(交互式填充工具)组中,还有一个工具  Interactive Mesh Fill Tool(交互式网状填充工具)。使用这一工具,我们可以轻松的创建复杂多变的网状填充效果,同时还可以将每一个网点填充上不同的颜色并定义颜色的扭曲方向。
Interactive Mesh Fill Tool(交互式网状填充工具)。使用这一工具,我们可以轻松的创建复杂多变的网状填充效果,同时还可以将每一个网点填充上不同的颜色并定义颜色的扭曲方向。
Interactive Mesh Fill Tool(交互式网状填充工具)的使用方法如下:
图 4-28交互式网状填充工具属性栏
- 在属性栏中设置网格数目; 单击需要填充的节点,然后在调色板中选定需要填充的颜色,即可为该节点填充颜色; 拖动选中的节点,即可扭曲颜色的填充方向。
图 4-29 使用Interactive Mesh Fill Tool(交互式网状填充工具)
4.3.4 Eyedropper(滴管)和Paint bucket(颜料桶)工具
使用  Eyedropper(滴管)工具可以在绘图页面的任意图形对象上面取得所需的颜色,包括位图和矢量图,获取的颜色是某一点的基本色,而不是渐变色。使用
Eyedropper(滴管)工具可以在绘图页面的任意图形对象上面取得所需的颜色,包括位图和矢量图,获取的颜色是某一点的基本色,而不是渐变色。使用  Paint bucket(颜料桶)工具可以将取得的颜色任意次的填充在其他的图形对象上面。它们的使用方法都比较简单:
Paint bucket(颜料桶)工具可以将取得的颜色任意次的填充在其他的图形对象上面。它们的使用方法都比较简单:
图 4-30 Eyedropper(滴管)工具属性栏
在其属性栏中设置滴管的取色方式为  (填充色/边线色)、
(填充色/边线色)、  (1×1的范围)、
(1×1的范围)、  (3×3的范围)、
(3×3的范围)、  (5×5的范围)或
(5×5的范围)或  (选择区域内的混合色); 使用鼠标单击所需的颜色,颜色即被选取; 在
(选择区域内的混合色); 使用鼠标单击所需的颜色,颜色即被选取; 在  Eyedropper(滴管)工具级联菜单中选取
Eyedropper(滴管)工具级联菜单中选取  Paint bucket(颜料桶)工具,此时光标变成颜料桶,其下方有一代表当前所取颜色的色块; 将光标移动到需填充的对象中,单击即可为对象填充上颜料桶中的颜色。
Paint bucket(颜料桶)工具,此时光标变成颜料桶,其下方有一代表当前所取颜色的色块; 将光标移动到需填充的对象中,单击即可为对象填充上颜料桶中的颜色。
图 4-31 使用滴管和颜料桶工具为图形对象填充颜色
教程结束,以上就是CorelDRAW 交互式填充工具使用方法介绍,教程比较基础,希望大家喜欢!
免责声明:本站文章均来自网站采集或用户投稿,网站不提供任何软件下载或自行开发的软件! 如有用户或公司发现本站内容信息存在侵权行为,请邮件告知! 858582#qq.com
P70系列延期,华为新旗舰将在下月发布
3月20日消息,近期博主@数码闲聊站 透露,原定三月份发布的华为新旗舰P70系列延期发布,预计4月份上市。
而博主@定焦数码 爆料,华为的P70系列在定位上已经超过了Mate60,成为了重要的旗舰系列之一。它肩负着重返影像领域顶尖的使命。那么这次P70会带来哪些令人惊艳的创新呢?
根据目前爆料的消息来看,华为P70系列将推出三个版本,其中P70和P70 Pro采用了三角形的摄像头模组设计,而P70 Art则采用了与上一代P60 Art相似的不规则形状设计。这样的外观是否好看见仁见智,但辨识度绝对拉满。