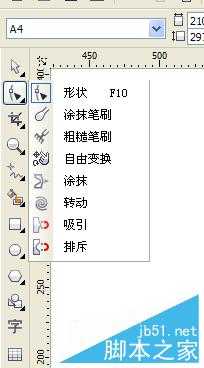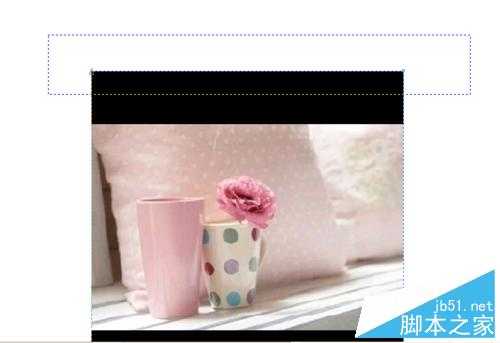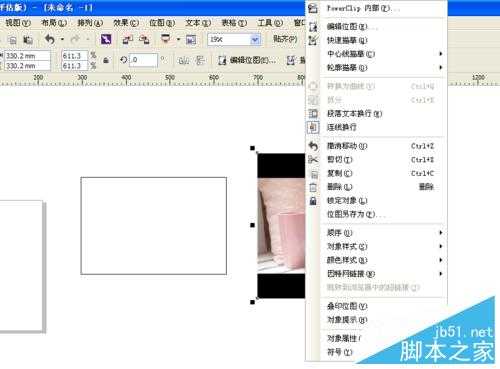使用cdr排版图片的时候,若图片尺寸大小不合适的话,一般都会需要使用到裁剪一些图片,那么,在cdr里面怎样裁剪图片的呢?下面我们将以制作一张海报的里面的裁剪图片的制作过程来讲解这个知识点哈~
首先,在cdr里面打开一张图片,怎么打开图片小编就不再说了,本文重点和大家分享的是快速裁剪图片的方法,小编打开了一张这样的图片,想裁去上下两条黑色的边。
方法一:使用形状工具
1、形状工具的快捷键是F10,或者是在工具栏里面找到形状工具,然后选取要操作的图片,注意:如果是直线的裁剪,用形状工具框选两个点,(上下或者左右),这样操作会便于直线类的裁剪。
2、选取好两个控制点之后,向下拖动,得到下面的图形。重复上面的步骤,裁剪图片下方的黑色部分。ps:形状工具是cdr里面很常用的工具,作用很多,功能很强大,想快速入门cdr这些小细节一定要过关。
方法二:使用Powerclip进行图片裁剪
1、Powerclip的作用是把图片装入容器内部,通俗的讲就是把选择好的图层放入封闭的框内部,注意:一定是封闭的框的。
使用Powerclip,右键点击图片,会出现以下的属性,我们选择第一个Powerclip内部,此时鼠标形状就是一个黑色的小箭头,然后点击旁边的矩形框,图片就被放入了框内部。
2、有时候会因为框比图片小,所以图片的有些部位就被隐藏了,怎么操作了。右键—编辑Powerclip—然后调整图片的大小,注意,编辑Powerclip的时候框显示为蓝色,意思就是在蓝色框以外的图形就会被隐藏。怎么释放Powerclip内部的图形,右键—提取Powerclip—然后容器内部的图层就会被释放出来。
方法三:裁剪工具
1、选择工具栏里面的第三个选项,裁剪工具,在图片上画一个框,Enter就可以裁剪出来了。
以上就是cdr里面很常用的三个裁取图片的方法,以后如果有新的裁剪方法,我们还会继续更新,感兴趣的朋友可以继续关注。
相关推荐:
CorelDRAW中的图框精确剪裁功能该怎么使用?
Coreldraw中将图片裁剪为想要的形状的详细教程
免责声明:本站文章均来自网站采集或用户投稿,网站不提供任何软件下载或自行开发的软件! 如有用户或公司发现本站内容信息存在侵权行为,请邮件告知! 858582#qq.com