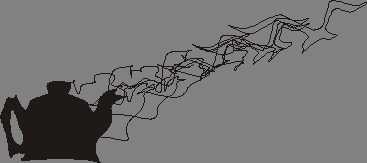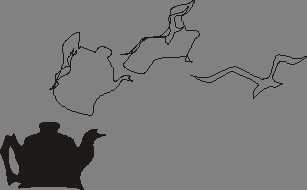"交互式渐变工具"位于工具箱自上而下倒数第四的位置(由很多个方块图案组成的那个图标)。他主要用来……怎么说呢?从一个对象到另一个对象的变形。我只能这样说了,事实上,他的功能也的确是这样,但至于实际工作中你要用于什么地方就得看你的了。
现在,开始我们的实例,打开前面我们用过的一只茶壶,一只海鸥,我们就制作从茶壶到海鸥的变形,看看到底"交互式渐变工具"是怎样工作的(呵呵,越来越懒了……)。
第一步:打开图形。如图32。
(图32)
这是两个对比非常鲜明的物体,马上你就会看到他们如何渐变的了。
第二步:点取渐变工具,作出一个渐变来,如图33。
(图33)
这个工具使用起来很方便,先点取一个物体,拖动鼠标,到下一个物体,松开鼠标。你就会看到一个渐变产生了。你现在做的这个渐变是CorelDRAW9中的缺省控制的结果,所以,他中间有20个渐变的新对象,属于直接渐变。你试着自己控制一下属性条吧……是不是很简单?
第三步:控制步数。
实际就是控制中间的新对象,我不是说缺省的是20个新对象吗?你看一下控制步数这一栏("渐变的层次数和渐变之间的偏移"),你就会明白了(缺省值为20),改变这个数值(假定设为5),回车。看到结果了?(图34所示)。
(图34)
第四步:控制旋转。
看一下"步数"按钮右侧这个下拉菜单"渐变方向"。输入一个你觉得合适的值(假设为80),回车,现在你明白了吧?他是控制新对象的旋转的:从起点开始,围绕中心轴旋转。如果按下他右侧的那个"回圈渐变"按钮,CorelDRAW9就会把旋转的中心轴设为一条假定的曲线了,这时你看一下结果。(图35)
(图35)
第五步:改变颜色方向,控制加速器。
这两个控制我就不作示范讲解了,因为这他们都有三个按钮,而且有的按钮还有下拉菜单。我现在只作简单的介绍:
1、"改变颜色方向"的按钮有"直线渐变"、"顺时针"、"逆时针"三种,很好理解。他们只有在涉及到一种颜色到另一种颜色时才会生效,在这里三种中,"直线渐变"的变化最大,而其余两种相对会弱一些。
2、"加速器"也有三个按钮,分别是:"物体与色彩加速"、"加速改变大小的渐变"、"连接渐变加速"。"物体与色彩加速"有一个下拉按钮,会有两个控制滑块,分别控制物体和色彩。其实对于加速器来说,你根本用不着这样或那样的按钮,只要拖动渐变控制杆(屏幕上那个)上的白色的控制滑块(象一只蝴蝶结),你可以很轻松的达到这一目的。
第六步:沿路径排列混合(结果如图36)
(图36)
方法:建立一条路径,激活"路径属性"下拉菜单,点击路径。
在属性栏的最右侧,也有三个按钮,他们分别是:"其他渐变选项"、"起点与终点物体属性"、"路径属性"。现在我们分别介绍:
1、其他渐变选项:*"对齐节点",利用他可以把一个对象上的节点和另一个对象的节点对齐,以便掌握中间对象的变形效果。*"分割",事实上,他是把一个混合分成两年混合,以其中一个中间对象作为这两年混合的控制点,利用他,你可以改变混合经过的路径等。*"组合",用于重新组合他,和"分割"相反(包括两个按钮:"接合起点"、"接合终点")。*"沿路径混合",这个控制选项是两个复选框,它的作用在于强制性的把混合移到某一路径边缘,并从头到尾均匀进行。
2、起点与终点物体属性:这个按钮有四个选项:"新起点"、"显示起点"、"新终点"、"显示终点"。至于这个个按钮怎么用,不用说,只看名字也知道了。
3、路径属性:这个按钮包括"新路径"、"显示路径"、"自由路径分离"三个选项,利用它,可以将渐变沿新路径排列,这在很多时候都会用到的。看见图中那条曲线了吗?那就是路径。
如果你只想用到渐变中的某一个对象,其余都抛弃,也很简单,你只需选择这个渐变组,然后在"安排"菜单下选择"解散群组"命令,点选对象即可。
这一小节的内容就说到这儿了,我想你应该明白渐变工具怎样使用了。其实每一种工具虽然有他独特的功能,但是在很多情况下,不能生搬硬套,应该活运每一种功能。这样你才会有真正的收获。
好了,请进入教程的下一节。
CorelDRAW9,渐变工具
免责声明:本站文章均来自网站采集或用户投稿,网站不提供任何软件下载或自行开发的软件! 如有用户或公司发现本站内容信息存在侵权行为,请邮件告知! 858582#qq.com