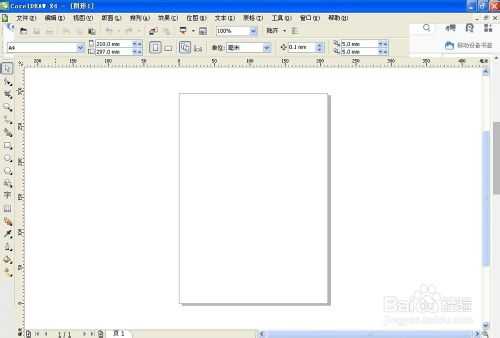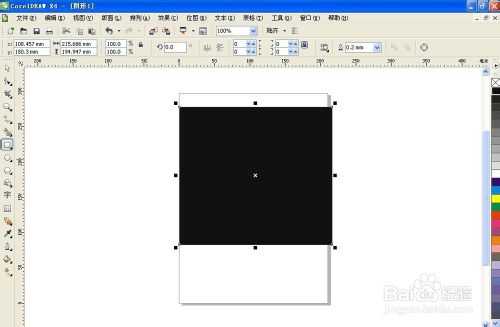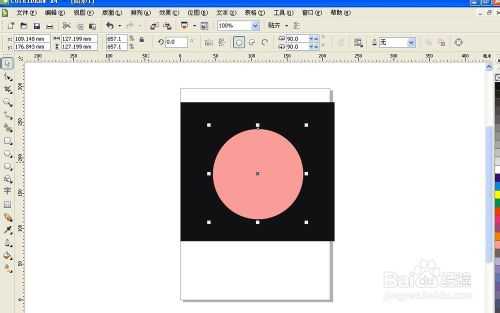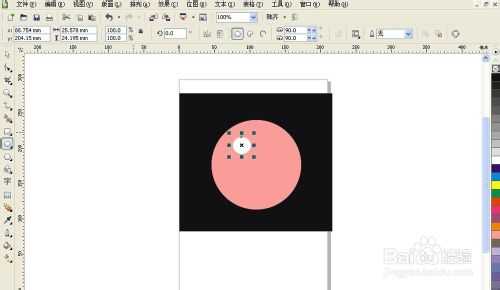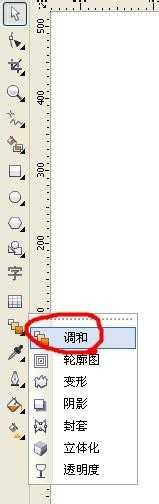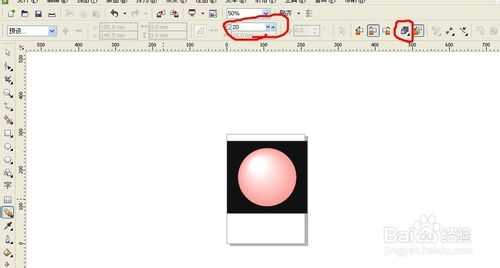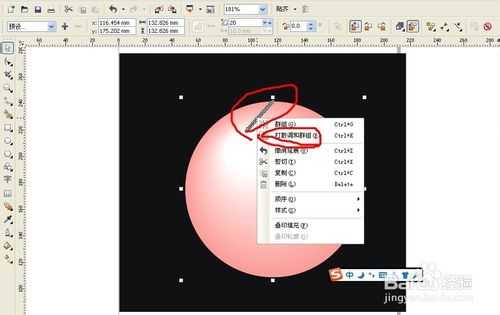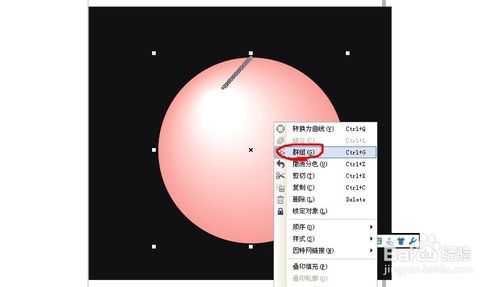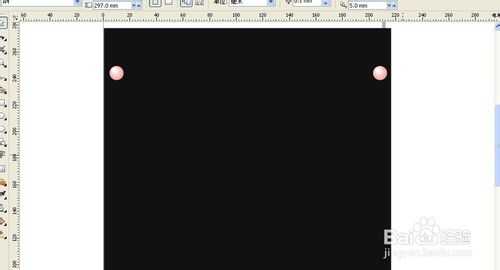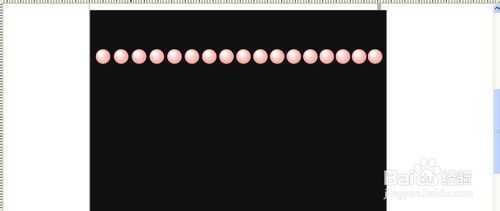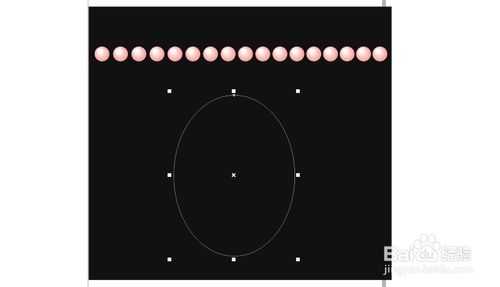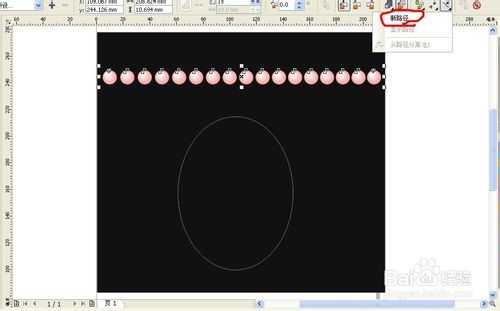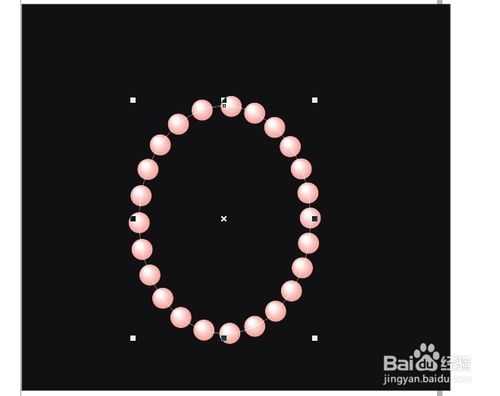相思资源网 Design By www.200059.com
这篇教程是向的朋友介绍CorelDRAW制作一条逼真的粉色项链方法,教程制作出来的项链漂亮,喜欢的朋友一起来学习吧!
方法/步骤
1、打开CorelDRAW,新建文件
2、为了更好的突出珍珠先建个黑色背景底图。(底图可以随大家喜欢去自己创意)
3、首先制作一颗单独的珍珠,先画一个圆(颜色随大家自己喜好)。
4、在圆的合适的位置(高光位置)画一个小圆,填充白色。
5、然后利用交互式调和工具进行调和(小白圆到自己所建的大圆,图为粉色),选中图中所示的工具,按住鼠标左键由小白圆拖动到大圆。若感觉圆调和出来不好看可根据图二所示两个属性去增加调和步数或者改变对象和颜色加速,一直调到自己满意为止。
6、然后选中图中珍珠,如图选中状态,要将调和的线选中,然后打散调和群组。
7、打散调和群组以后要全部选中圆然后右击群组命令。如图
8、将珍珠调到合适大小,复制第二个圆放到合适位置。如图
9、然后将两颗珍珠再进行交互式调和。调和步骤和一颗珍珠调和步骤相同调到合适状态。如图
10、然后画一个圆圈,然后让所做直线珍珠延新路径排列。如图,为方便看清,圆圈线我选用白色线条。
11、选中直线珍珠链,然后点击新路径,到圆圈。如图,注意选中直线珍珠以后新路径到圆圈的时候,鼠标会变成一个箭头。
12、然后拖动已经成为椭圆形的珍珠的最边上的两颗珍珠调节位置,和调和的步数
13、选中珍珠项链,打散路径群组上的混合,一定要选中中间的白色线,然后右击选中打散,打散以后选中白线删除。如图
14、将整个图选中群组,然后用阴影交互式工具增加白色阴影做成发光的珍珠效果。如图,图二中所画红色部分是调节阴影不透明度和羽化值的。
15、最终完成图。
注意事项
打散调和群组主要一定要选中
以上就是CorelDRAW制作一条逼真的粉色项链方法介绍,希望能对大家有所帮助!
标签:
CorelDRAW,项链
相思资源网 Design By www.200059.com
广告合作:本站广告合作请联系QQ:858582 申请时备注:广告合作(否则不回)
免责声明:本站文章均来自网站采集或用户投稿,网站不提供任何软件下载或自行开发的软件! 如有用户或公司发现本站内容信息存在侵权行为,请邮件告知! 858582#qq.com
免责声明:本站文章均来自网站采集或用户投稿,网站不提供任何软件下载或自行开发的软件! 如有用户或公司发现本站内容信息存在侵权行为,请邮件告知! 858582#qq.com
相思资源网 Design By www.200059.com
暂无CorelDRAW制作一条逼真的粉色项链的评论...