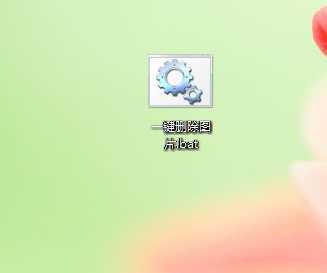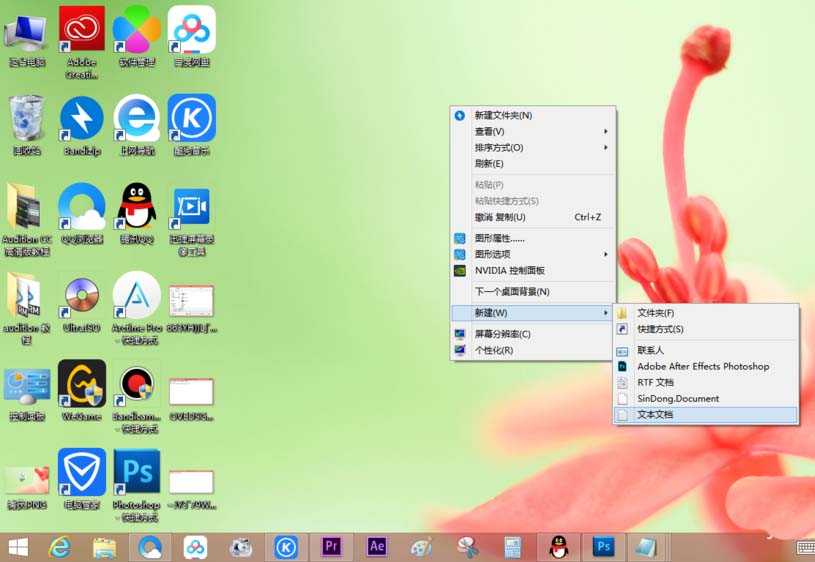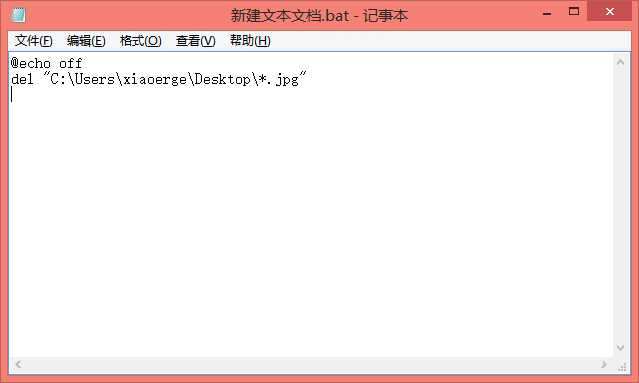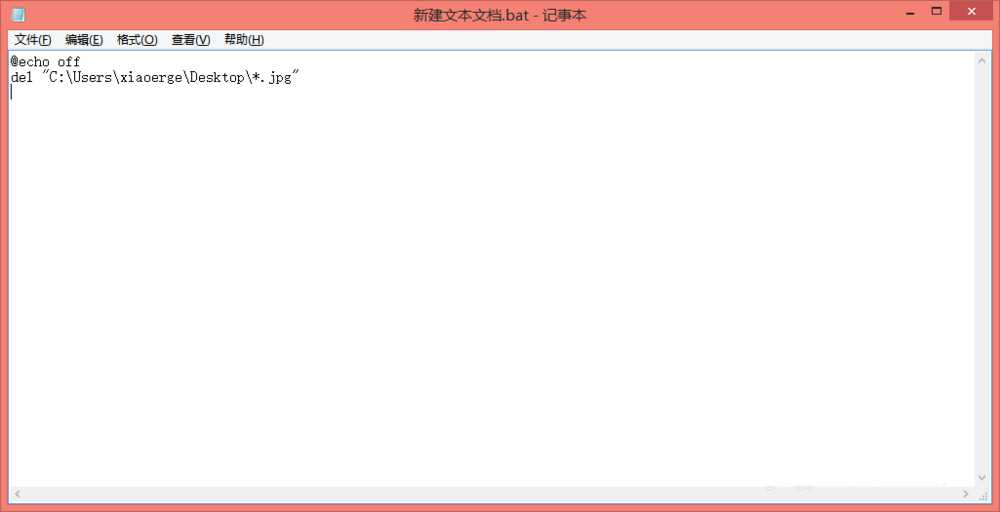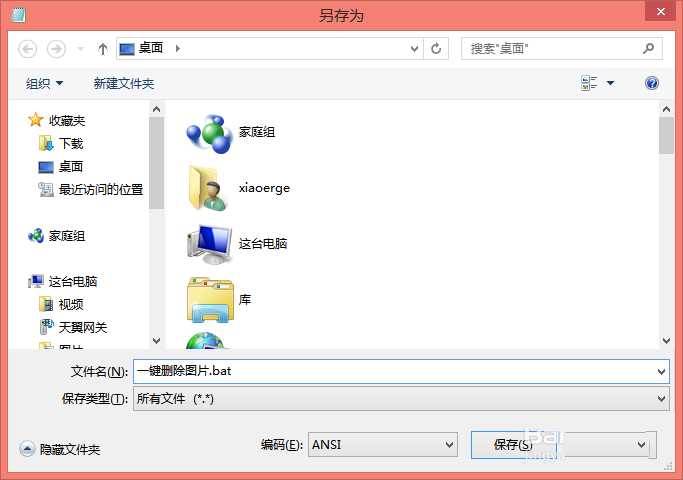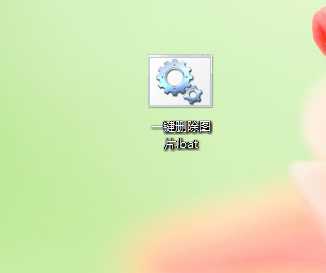相思资源网 Design By www.200059.com
桌面上有很多图片很凌乱,想要将所有的图片都删除,该怎么删除图片呢?下面我们就来看看使用bat一键删除所有桌面图片的教程。
1、打开电脑,在桌面右击新建一个空白的文本文档。
2、这里只用两种图片格式做例子,一种为png,一种为jpg。
3、在空白文档中输入下列内容:
@echo off del "C:\Users\xiaoerge\Desktop\*.jpg" del "C:\Users\xiaoerge\Desktop\*.png"
4、然后将文件另存为“一键删除所有图片.bat”。
5、接下来双击桌面上的“一键删除所有图片.bat”就可以了。
以上就是使用bat一键删除桌面所有图片的技巧,希望大家喜欢,请继续关注。
相关推荐:
txt格式文件怎么转换成bat文件?
电脑怎么利用bat删除文本文件指定字符串?
标签:
bat,桌面,图片
相思资源网 Design By www.200059.com
广告合作:本站广告合作请联系QQ:858582 申请时备注:广告合作(否则不回)
免责声明:本站文章均来自网站采集或用户投稿,网站不提供任何软件下载或自行开发的软件! 如有用户或公司发现本站内容信息存在侵权行为,请邮件告知! 858582#qq.com
免责声明:本站文章均来自网站采集或用户投稿,网站不提供任何软件下载或自行开发的软件! 如有用户或公司发现本站内容信息存在侵权行为,请邮件告知! 858582#qq.com
相思资源网 Design By www.200059.com
暂无怎么批量删除桌面图片? bat一键删除桌面所有图片的技巧的评论...