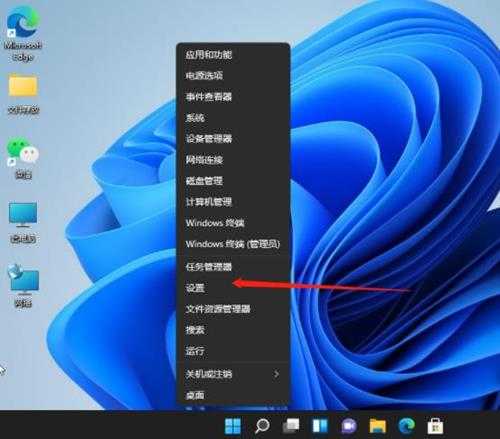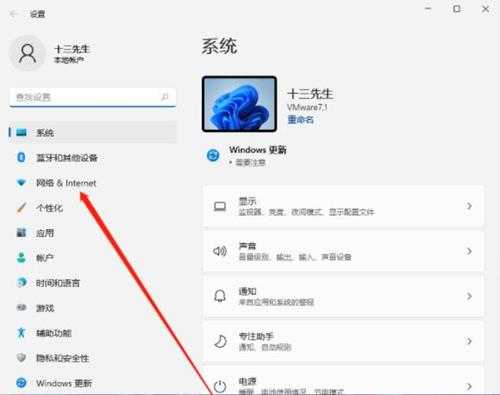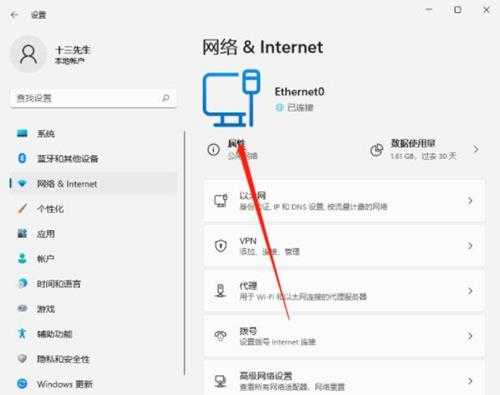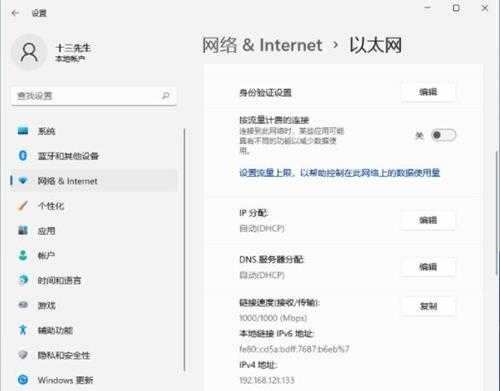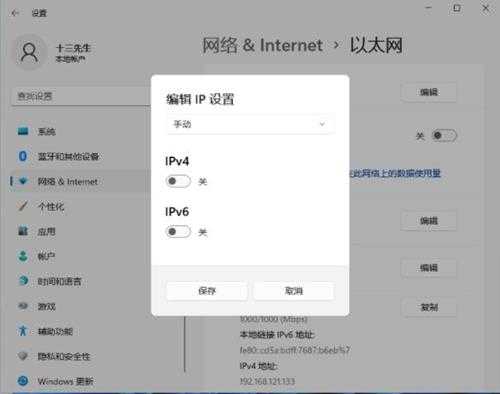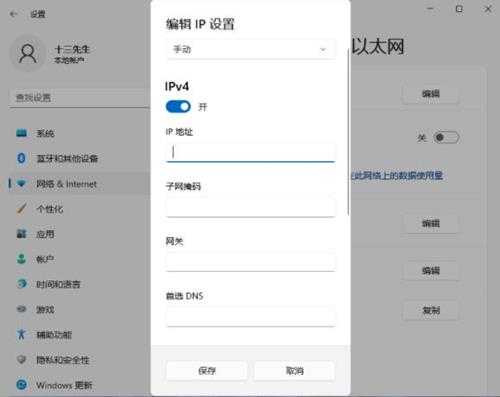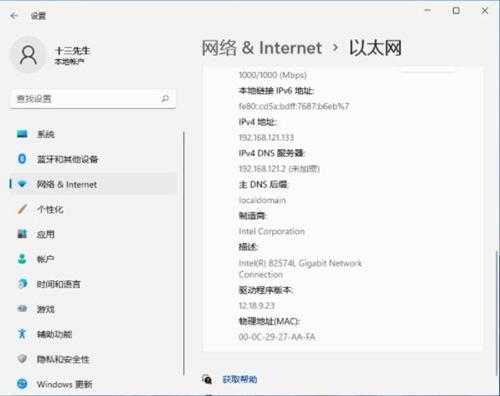相思资源网 Design By www.200059.com
win11系统更改ip地址操作方法介绍(win11修改ip地址)
最近有位win11系统用户在使用电脑的时候,想要更改ip地址,但是却不知道应该如何操作,为此非常苦恼,那么win11系统如何更改ip地址呢?下面u深度u盘装系统为大家介绍win11系统更改ip地址的操作方法。
更改ip地址操作方法:
1、打开进入windows11系统桌面,在任务栏上鼠标右击开始菜单图标,在打开的菜单中点击【设置】。如图所示:
2、打开设置窗口,左左侧的导航菜单中点击进入“网络&internet”界面。如图所示:
3、在页面中就可以看到已连接的网络图标,如果你有多个网口都是已经连接上网络的话,选择要设置的网络点击【属性】。如图所示:
4、进入网络属性界面,找到“IP分配”选项,现在是自动(DHCP)方式获取IP 地址的,点击旁边的【编辑】按钮。如图所示:
5、在弹出的编辑IP设置列表中选择“手动”,此时会显示IPV4与IPV6的开关,点击开启IPV4。如图所示:
6、根据自己局域网的网段正确输入IP地址、子网掩码、网关等信息,完成后点击【保存】按钮。如图所示:
7、返回后就可以看到手动设置后的IP信息了。如图所示:
关于win11系统更改ip地址的操作方法就为小伙伴们详细介绍到这边了,如果用户们使用电脑的时候想要更改ip地址,可以参考上述方法步骤进行操作哦,希望本篇教程能够帮到大家。
相思资源网 Design By www.200059.com
广告合作:本站广告合作请联系QQ:858582 申请时备注:广告合作(否则不回)
免责声明:本站文章均来自网站采集或用户投稿,网站不提供任何软件下载或自行开发的软件! 如有用户或公司发现本站内容信息存在侵权行为,请邮件告知! 858582#qq.com
免责声明:本站文章均来自网站采集或用户投稿,网站不提供任何软件下载或自行开发的软件! 如有用户或公司发现本站内容信息存在侵权行为,请邮件告知! 858582#qq.com
相思资源网 Design By www.200059.com
暂无win11系统更改ip地址操作方法介绍(win11修改ip地址)的评论...